Ustawienia mechaniczne w Revit (MEP)

Jak sugeruje tytuł, w tym razem zajmiemy się jednym, ale szerokim zagadnieniem – ustawienia kanałów i rur w Autodesk Revit. Omówimy ustawienia graficzne, oraz zajmiemy się zasadami trasowania i ustawieniami fizycznymi.
Główne okno ustawień mechanicznych znajdziemy w zakładce „Zarządzaj” panel Ustawienia -> Ustawienia MEP -> Ustawienia Mechaniczne, lub klawiszem skrótu MS (Mechanical Settings).
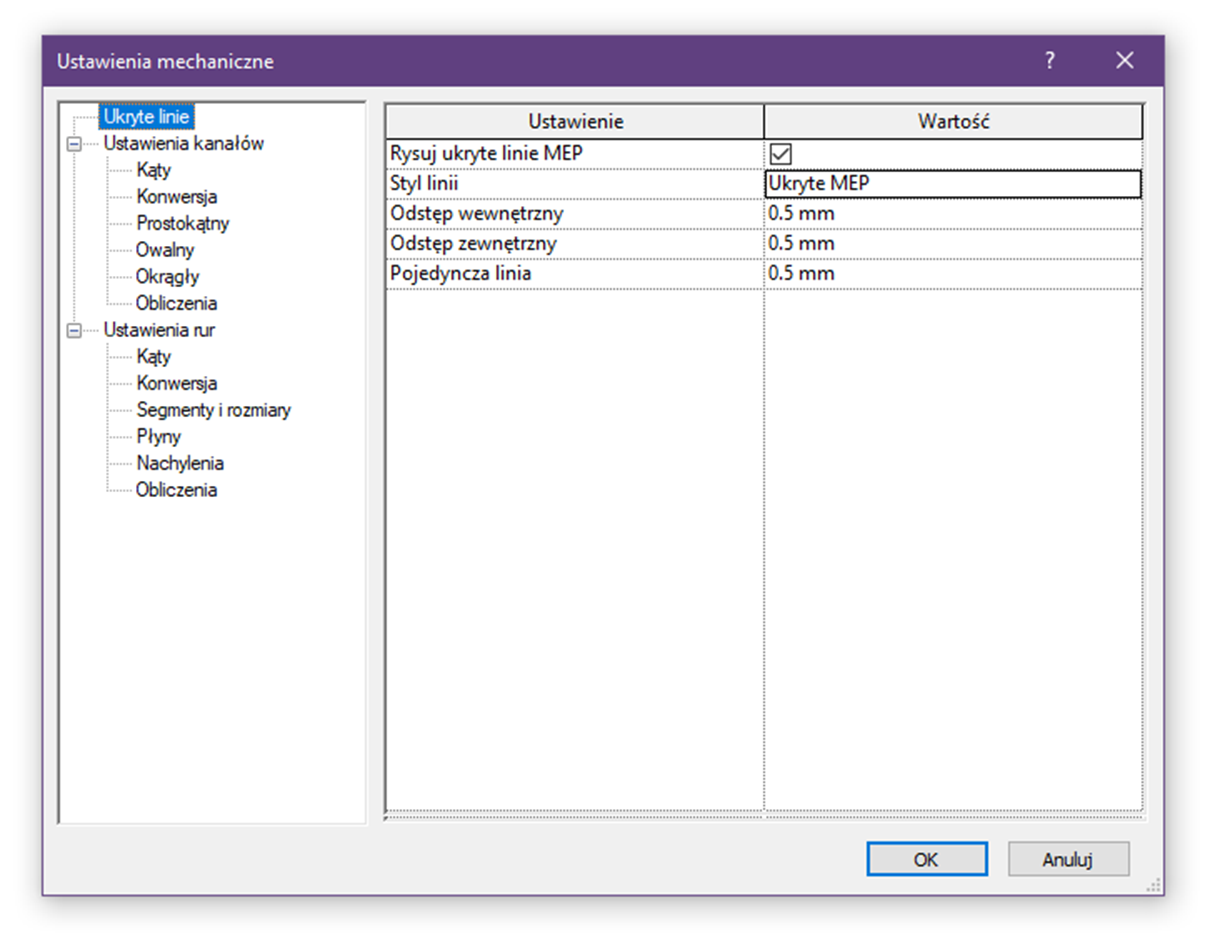
Pierwsza pozycja w lewym panelu to Ukryte linie. Dotyczy to sytuacji, gdzie widzimy pozorne przecięcie dwóch kanałów/rur leżących na różnych płaszczyznach. Jeżeli w pierwszej pozycji w prawym panelu – Rysuj ukryte linie MEP pole jest zaznaczone to element leżący na dalszej płaszczyźnie będzie rysowany jako przerwany, według zasad podanych w kolejnych wierszach. Jeżeli zaś kwadrat pozostanie pusty elementy będą widoczne jak w rzeczywistości (obiekt położony wyżej będzie przesłaniał obiekt pod nim.
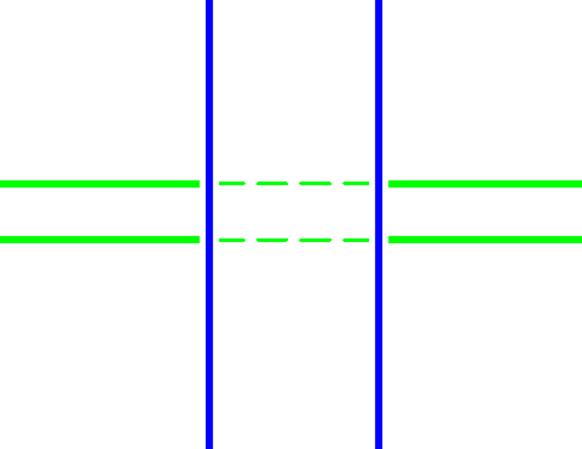
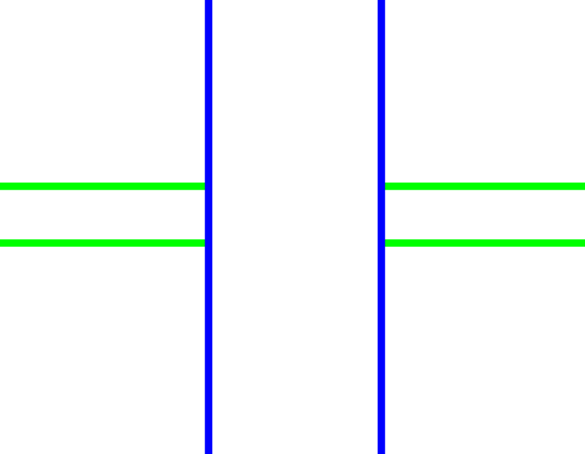
Zakładając, iż będziemy stosować ukryte linie, przeanalizujmy kolejne ustawienia.
Styl linii – Jest to wybór stylu linii jakim będzie reprezentowane miejsce przecięcia kanałów. Domyślnie ustawiony jest styl o nazwie Ukryte MEP.
Każdy styl linii ma trzy podstawowe parametry: Szerokość, kolor i wzór linii. W przypadku stylu Ukryte MEP szerokość ustawiona jest na wartość 1 (nie musi to być 1mm), kolor – czarny (widoczny na rys. 2 kolor niebieski wynika z klasyfikacji systemu dla danego kanału, który nadpisuje kolor w stylu linii); Wzór linii – Ukryte 1.5.
Ustawienia dla stylu linii znajdują się w zakładce Zarządzaj -> Ustawienia dodatkowe -> Style linii.
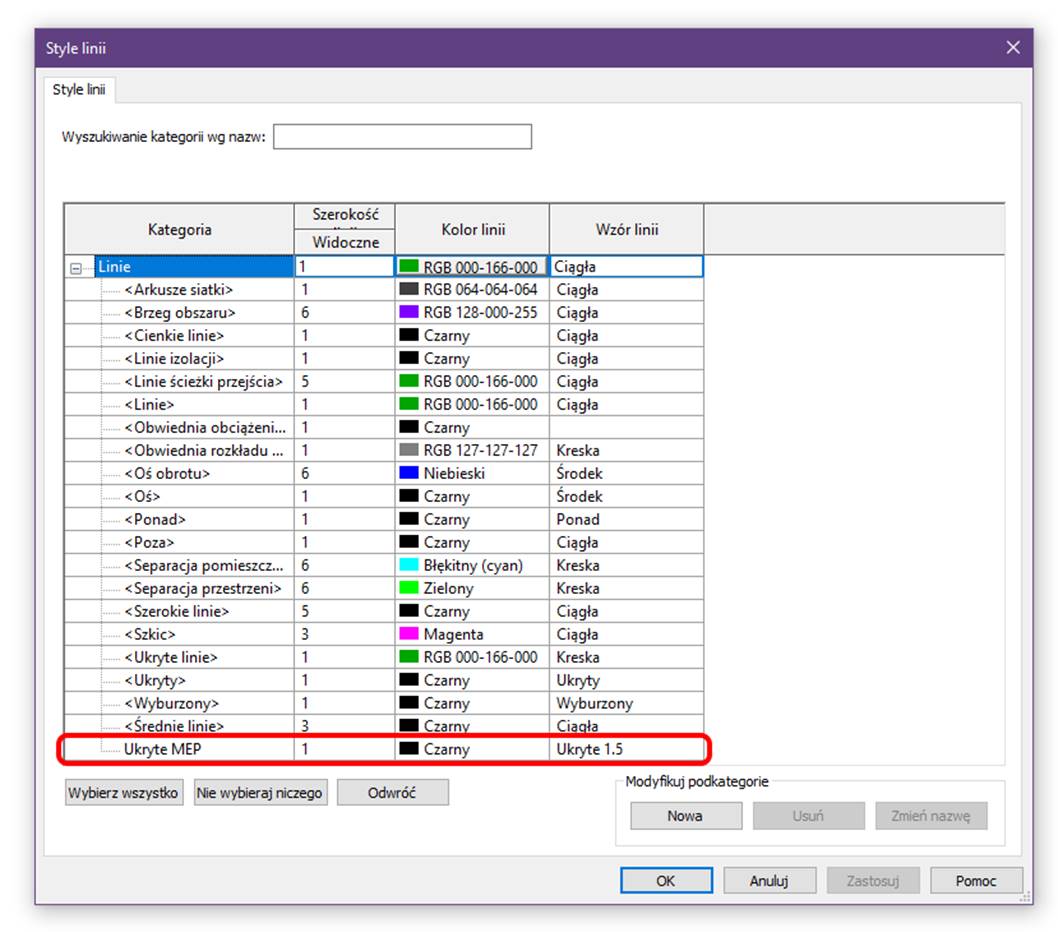
Szerokość – W programie Revit szerokość linii wyrażana jest liczbowo np.: 1,2,3, itd. Nie są to oczywiście szerokości w milimetrach, a nazwy dla których przypisane są odpowiednie grubości pisaka w odpowiednich skalach. Istnieje możliwość zdefiniowania szesnastu rodzajów grubości linii. Ustawienia szerokości linii znajdziemy w zakładce Zarządzaj -> Ustawienia dodatkowe -> Szerokość linii.
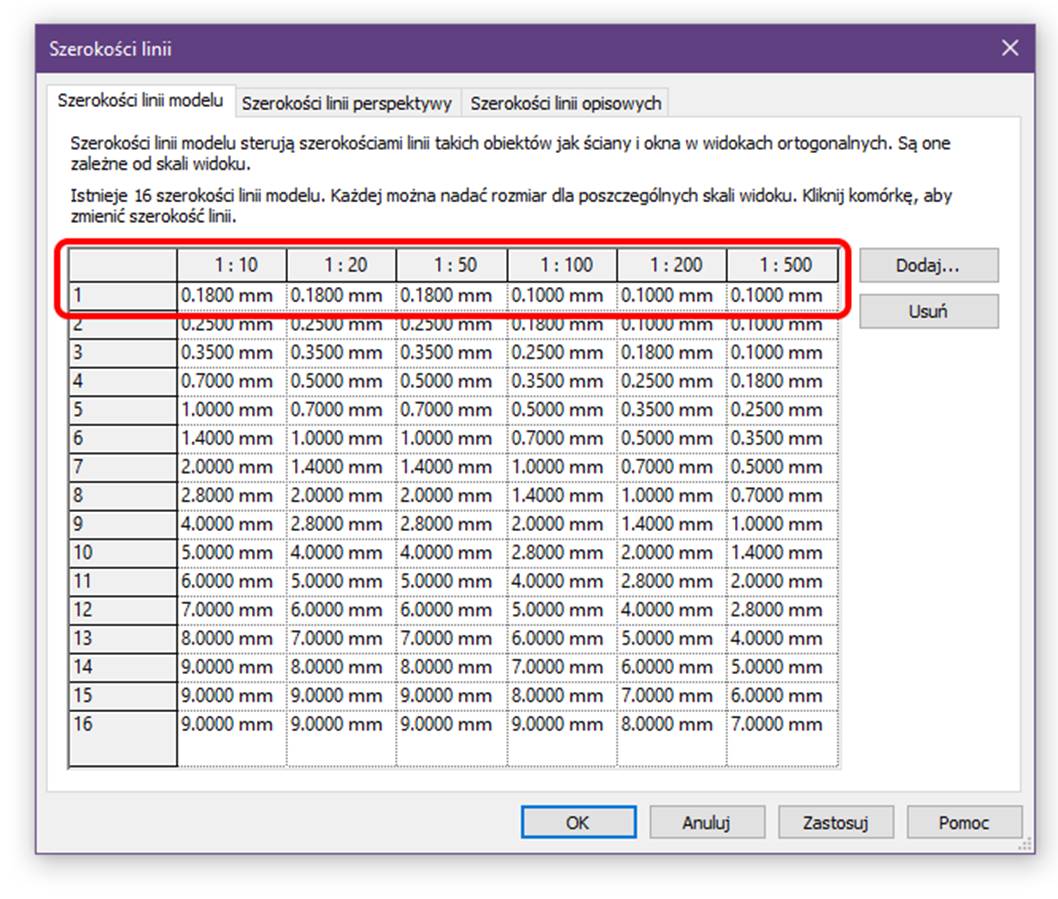
Jak widać na powyższym rysunku dla wartości szerokości linii „1” przypisana jest grubość pisaka 0,18mm dla wyświetlania widoku w skali 1:10; 1:20; 1:50 oraz 0.1 mm dla pozostałych. Warto dodać, iż tabela ta może być edytowana i zapisana w szablonie projektowym.
Kolor linii – Ustawiamy według rysunku nr 4. Jak już wcześniej pisałem kolor może być nadpisany np. poprzez zdefiniowaną klasyfikację systemu. W naszym przypadku kanał należy do systemu powietrza nawiewanego, który z kolei rysowany jest kolorem niebieskim (Przeglądarka projektu/Rodziny/Systemy kanałów/Powietrze nawiewane/Właściwości Typu/Nadpisania grafiki). W Nadpisaniach grafiki dla systemu kanałów możemy również zmienić wartość wcześniej omawianej szerokości linii oraz jej wzoru.
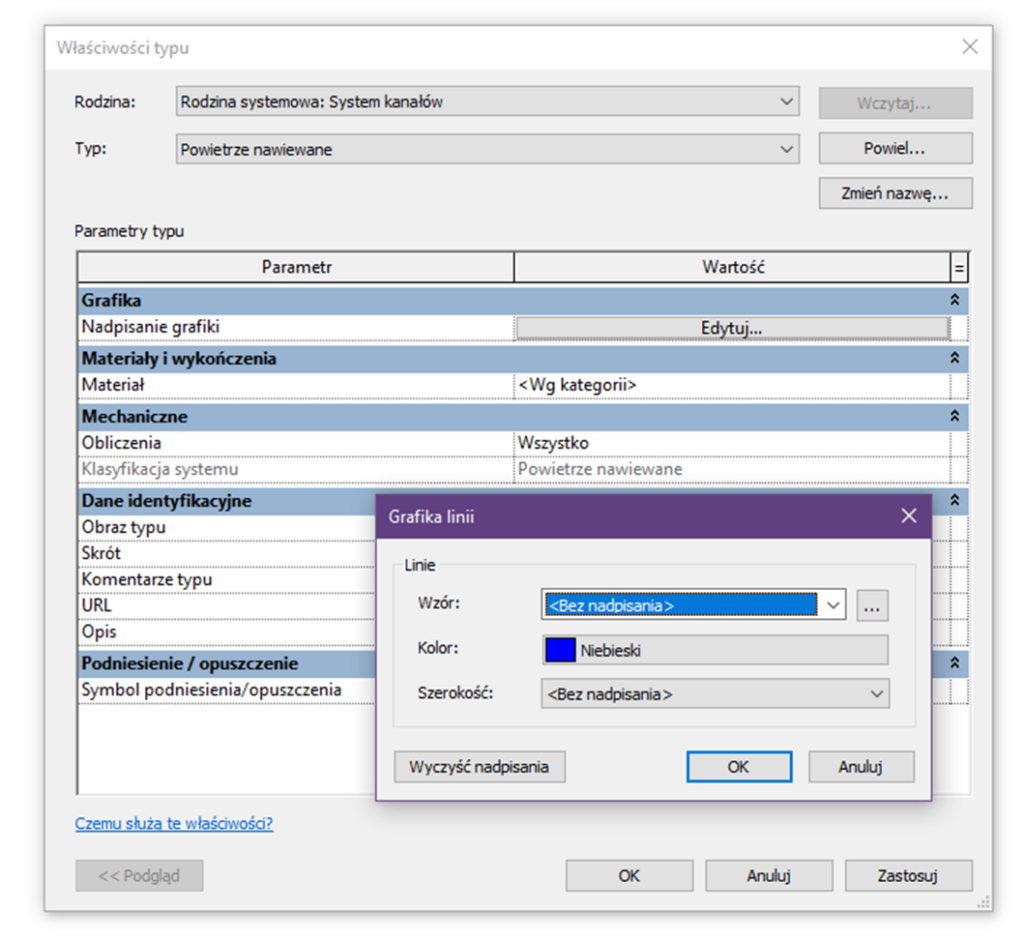
Wzór linii – Określa w jaki sposób rysowana jest linia np. ciągła, przerywana, kreska kropka etc. Wracając po raz kolejny do rys 4 widzimy, iż dla stylu domyślnego Ukryte MEP mamy przypisany wzór linii o nazwie Ukryte 1.5. Ale co to tak właściwie dla nas oznacza? Przejdźmy jeszcze raz do zakładki Zarządzaj -> Ustawienia dodatkowe -> Wzory linii.
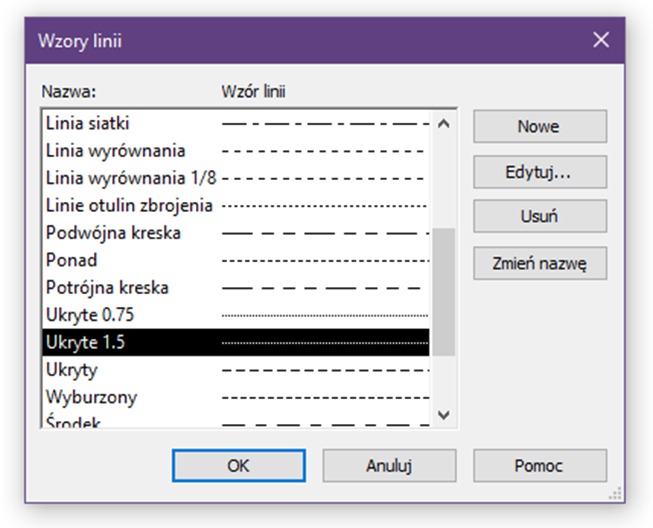
W powyższym oknie widzimy listę zdefiniowanych w programie wzorów linii. Tu również mamy możliwość dodawania własnych wzorów składających się z linii, punktów i odstępów. Tu też możemy dowiedzieć się co kryje się pod nazwą Ukryte 1.5. Wskazujemy interesującą nas nazwę i wybieramy przycisk Edytuj.
Teraz już wiadomo, jak będzie reprezentowany obszar przenikania się dwóch kanałów. Będzie on rysowany linią przerywaną, gdzie długość segmentu wynosi 1,5 mm a odstęp między segmentami 0.7 mm.
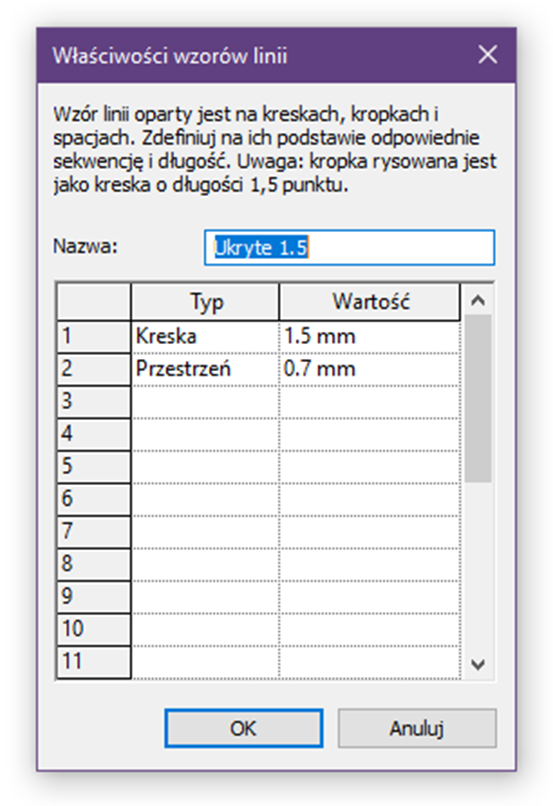
Należy pamiętać, iż mierząc wyświetlaną na widoku odległość między segmentami linii uzyskamy wartość niezależną od skali, w jakiej wyświetlany jest dany widok. Np. na widoku w skali 1:100 zmierzona odległość pomiędzy segmentami wyniesie 70 co w rzeczywistości odpowiada właśnie wartości 0,7 mm, natomiast w skali 1:50 odległość pomiędzy segmentami wyniesie 140 co na wydruku da nam również 0,7 mm. Możemy być jednak spokojni o finalny wydruk arkusza. Tam ustawione wartości w mm drukowane są 1:1 podobnie jak style tekstu, wymiaru etc.
Pozostały jeszcze trzy parametry w oknie ustawień mechanicznych:
Odstęp wewnętrzny, odstęp zewnętrzny oraz pojedyncza linia.
Pierwsze dwie pozycje sterują wielkością odstępu pomiędzy liniami wyznaczającymi elementy przecinające się. Trzeci z nich – Pojedyncza linia ma zastosowanie przy wyświetlaniu w niskim poziomie szczegółowości, gdzie rura lub kanał rysowany jest po prostu pojedynczą linią.
UWAGA: Jeżeli Styl Wizualny danego widoku ustawiony jest jako Model krawędziowy wyświetlane będą wszystkie krawędzie kanału/rury według ustawień widoku (nadpisania widoczności/grafiki). W stylu Realistycznym wyświetlane są zaś krawędzie oraz tekstura materiału.
Teraz przejdźmy już bezpośrednio do ogólnej kategorii dotyczącej kanałów wentylacyjnych o zbliżonej nazwie „Ustawienia kanałów”.
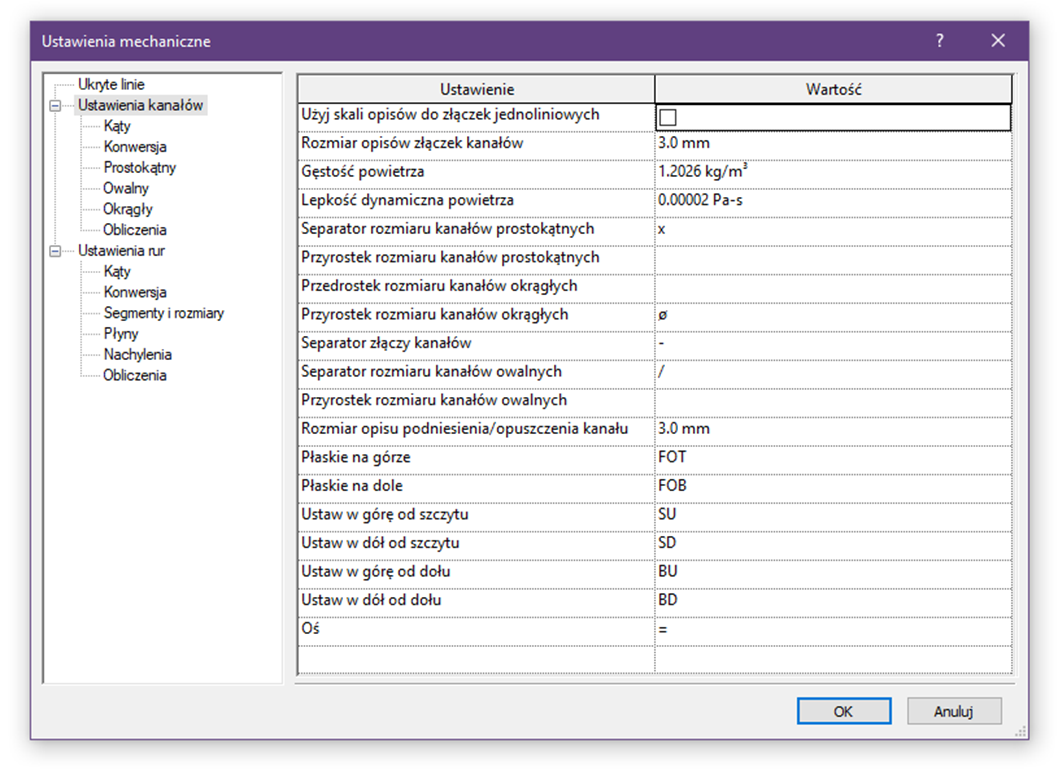
Użyj skali opisów dla złączek jednoliniowych: określa, czy symbole złączek na widoku o niskim poziomie szczegółowości są skalowalne, czy wyświetlana tak jak zostały zdefiniowane w parametrze: „Rozmiar opisów złączek kanałów”.
Nie dotyczy elementów wstawionych do projektu przed zmianą parametru.
Rozmiar opisów złączek kanałów – Definiuje rozmiar złączek i akcesoriów w modelu jednoliniowym.
Przykład: „Ustawienia mechaniczne”:

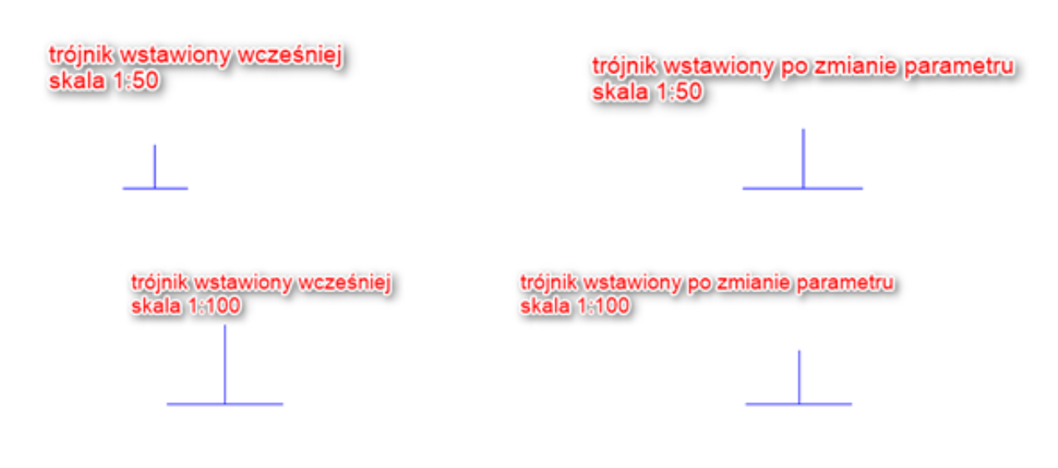
Jak widać elementy wstawione po zmianie parametru zachowują stałą wielkość 3mm i nie są skalowane.
Gęstość powietrza – właściwość fizyczna powietrza wykorzystywana do obliczeń hydraulicznych.
Lepkość dynamiczna powietrza – właściwość fizyczna powietrza wykorzystywana do obliczeń hydraulicznych
Separator rozmiaru kanałów prostokątnych – Symbol wyświetlany w etykiecie określającej rozmiar kanału rozdzielający wartość wysokości i szerokości
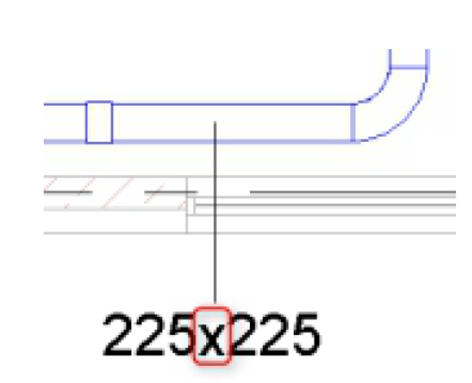
Przyrostek rozmiaru kanałów prostokątnych – Symbol wyświetlany w etykiecie rozmiaru kanału -np. jednostka (mm)
Analogicznie można ustawić przyrostki przedrostki i separatory dla kanałów okrągłych i owalnych według kolejnych pozycji w tabeli z rys 9.
Rozmiar opisu podniesienia/opuszczenia kanałów – Rozmiar opisu dla pionu wyświetlanego na rzucie poziomym.
Płaskie na górze, płaskie na dole, Ustaw górę, Ustaw dół, Oś – Symbol jaki pojawia się przy opisywaniu złączek przesuniętych mimośrodowo , lub złączek niecentrycznych
Przykład:
Kanały wyrównane górą – Płaskie na górze (FOT)
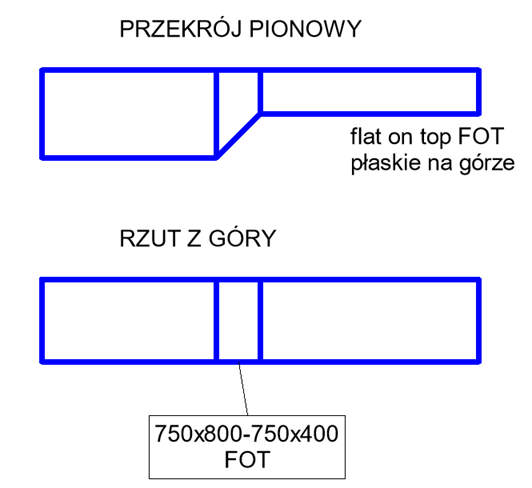
Kąty – Ustawienie definiujące sposób wprowadzania wartości kątów dla trasowanych kanałów. Możemy używać dowolnego kąta, przyrostu o zadaną wartość, lub określonych kątów zdefiniowanych w oknie. Jednakże w zależności od budowy rodzin złączek, mogą być w samej rodzinie złączki nałożone dodatkowe ograniczenia kątów (np.: tylko takie wartości kąta które produkuje dany producent), są to wtedy wartości nadrzędne i ustawienie „Użyj dowolnego konta” nie ma tutaj zastosowania.
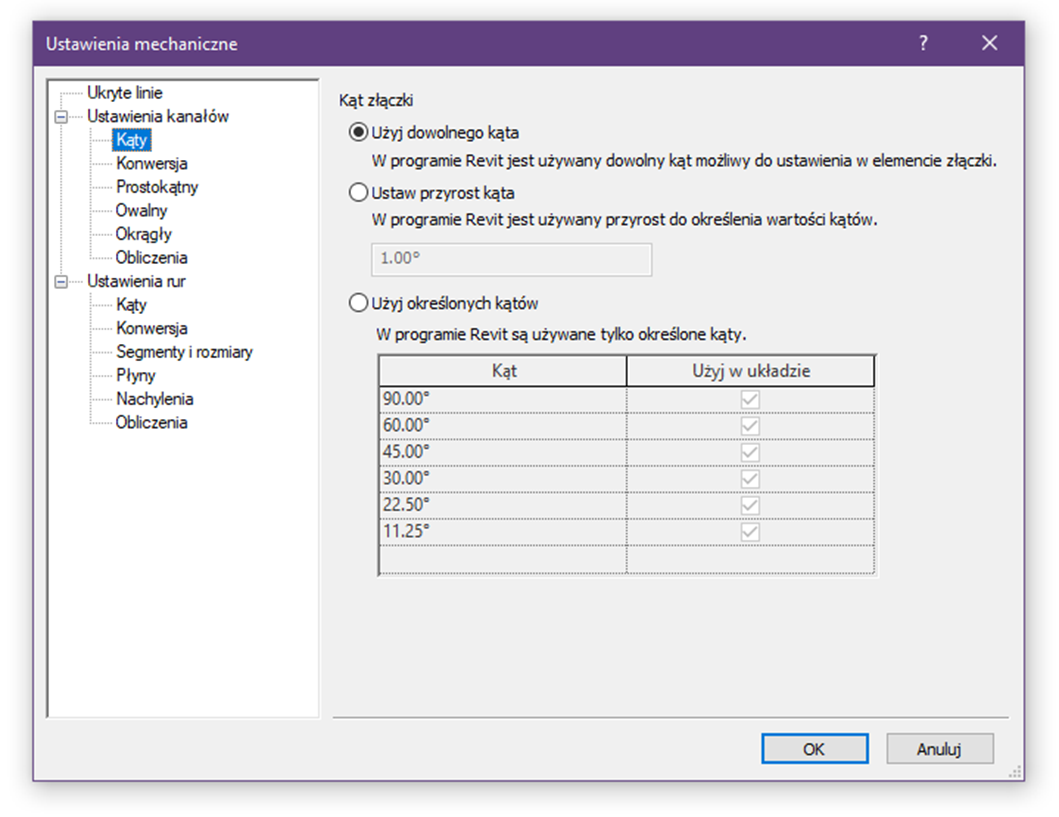
Konwersja – Ustawienie wykorzystywane podczas automatycznego rozmieszczania kanałów w układzie nawiewników. Dla wybranego typu systemu np. Powietrze nawiewane definiujemy typy kanałów i rzędną (odsunięcie) na jakiej kanały będą rysowane. Typ i odsunięcie defilujemy oddzielnie dla kanału głównego i odgałęzień. Dla tych drugich możemy ustawić sposób połączenia z nawiewnikiem kanałem elastycznym wraz z jego maksymalną długością.
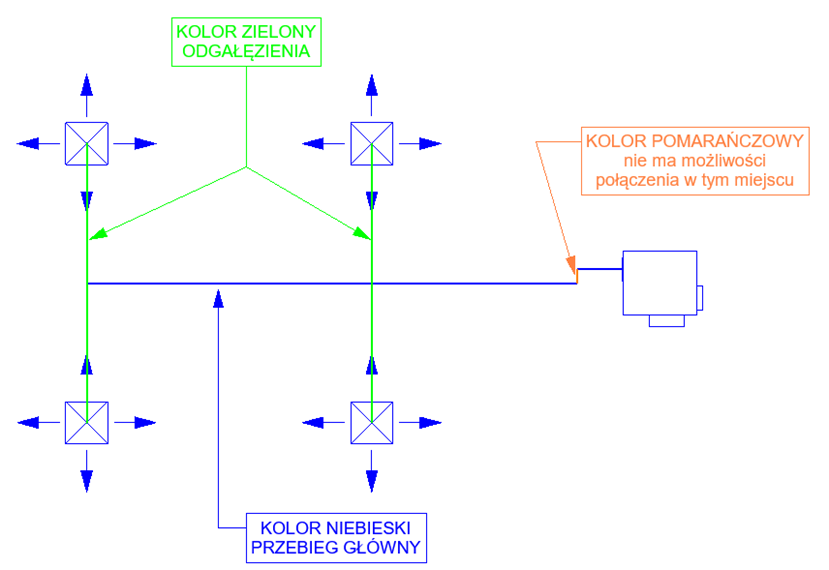
Prostokątny / Owalny / Okrągły – Tabele określające wartości wielkości dla poszczególnych typów kanałów. Można dodawać niestandardowe rozmiary , lub usuwać nieużywane.
Obliczenia – Tu dokonujemy wyboru wzoru , według którego program będzie liczył liniowe straty ciśnienia w kanałach
Ustawienia dla rur są w dużej mierze takie same jak dla kanałów. Jest jednak kilka zasadniczych różnic o który będzie mowa w dalszej części.
Segmenty i rozmiary – Definiujemy jakie rozmiary rur będą używane dla danego typu (materiału) rury. Tu do dyspozycji mamy średnicę nominalną wewnętrzną i zewnętrzną. Należy pamiętać że dany zestaw rozmiarów dotyczy wcześniej ustawionego materiału w polu Segment (np. miedź, stal, PVC etc). Możemy również dodawać własny materiał, z którego wykonane są rury poprzez przeglądarkę materiałów Revit. Ważnym parametrem, mającym wpływ na obliczenia strat liniowych jest wartość chropowatości ustawiona dla konkretnego materiału.
Z racji tego że rury są rodzinami systemowymi, i nie możemy ich wczytywać z plików .rfa to właśnie w tym oknie definiujemy własne segmenty i rozmiary dla rur. W następnej kolejności poprzez powielenie rodziny systemowej typy rur tworzymy własne typoszeregi według materiału, producenta etc. Typy rur mogą być również przenoszone pomiędzy projektami za pomocą polecenia „Przenieś standardy projektu” w zakładce Zarządzaj.
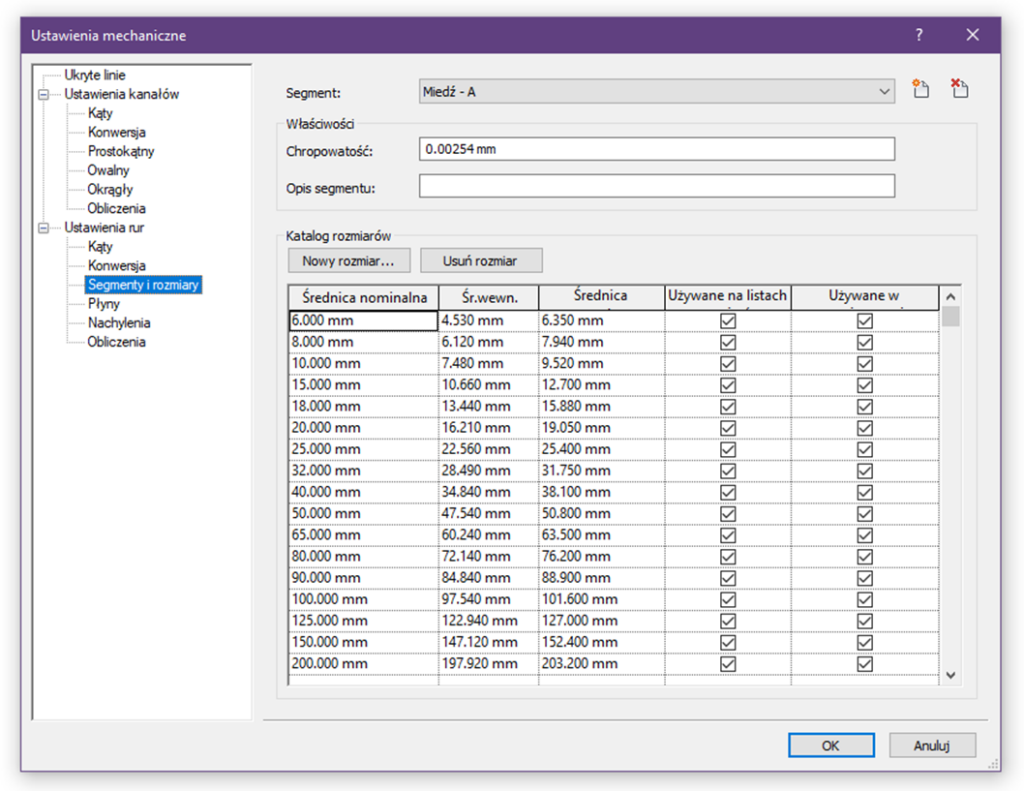
Płyny – tu możemy zmodyfikować, lub zdefiniować od początku płyn jaki będzie wykorzystany w projektowanych systemach rur.
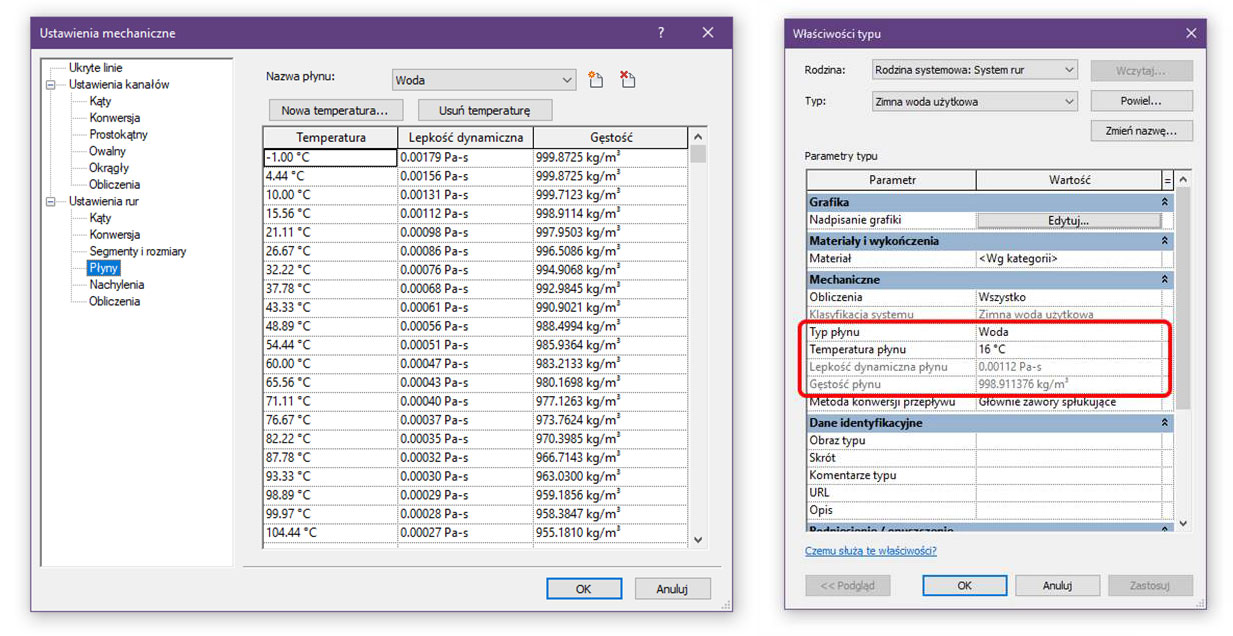
Nachylenia – Definicje wartości spadków, z jakimi będziemy prowadzić przebiegi rur.