Shared views – udostępnianie widoków z projektów Autodesk Revit

W dzisiejszym odcinku biuletynu BIM Modelera zajmiemy się zagadnieniem komunikacji pomiędzy projektantem, a osobami spoza zespołu projektowego. Nawet z tymi, którzy nie używają i nie posiadają żadnego oprogramowania CAD, ale są osobami decyzyjnymi, np. specjaliści konsultujący nasz projekt, inwestor itp.
Dość poręcznym i prostym rozwiązaniem do wizualnej komunikacji zmian są Shared views, czyli widoki udostępnione w programie Autodesk Revit, dodane w programie jako jedna z nowości wersji 2021.1. Wersja Autodesk Revit 2024 poszerza możliwości tego narzędzia o różne typy widoków, w tym arkusze.

Widoki udostępnione, to technologia, która umożliwia udostępnienie wszystkim zainteresowanym osobom, które nie mają dostępu do projektu Revit, widoków/arkuszy z projektu w postaci łącza internetowego do bezpłatnej przeglądarki Autodesk Viewer. Pozwala to na przeglądanie widoków udostępnionych, oznaczanie znacznikami i dodawanie komentarzy w trakcie wielostronnej dyskusji. Poza przyspieszeniem uzgodnień i podniesieniem ich jakości ważne jest też to, że po zakończonym procesie wymiany komentarzy między wszystkimi jego uczestnikami, cały wątek dyskusji nad zgłoszonym tematem można wyeksportować jako raport w formacie PDF.
Widoki udostępnione w Autodesk Revit
Widok udostępniony w Revit może utworzyć każdy posiadacz aktywnej subskrypcji Autodesk Revit w wersji z dostępem do tego narzędzia.
Polecenie Widoki udostępnione znajdziemy w zakładce Współpracuj.
Otwiera ono paletę o tej samej nazwie, służącą do tworzenia, zarządzania widokami udostępnionymi, a także szybkiego ich otwieranie w przeglądarce.
Gdy chcemy udostępnić widok, otwieramy go w projekcie. Najlepiej zamknąć pozostałe widoki projektu (przy wielu otwartych widokach zdarza się, że widok udostępniony otrzymuje nieprawidłową miniaturę) i zapisać projekt.
Klikamy polecenie Nowy widok współdzielony. Jeśli system zauważy niezapisane zmiany, i tak zmusi nas do zapisu. W okienku dialogowym podajemy nazwę widoku – warto ją przemyśleć, aby była jednoznaczna, gdyż potem już jej nie zmienimy. Proces udostępniania kończy kliknięcie na Udostępnij.
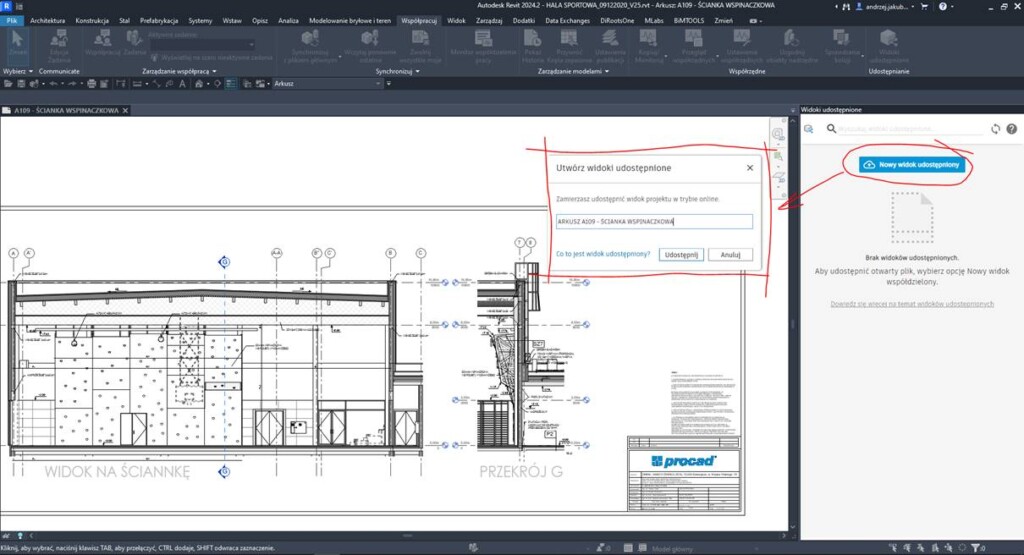
Proces przetwarzania chwilę trwa, jego rozpoczęcie zostaje zgłoszone komunikatem, który można zamknąć, gdyż po przetworzeniu i tak pojawi się kolejny komunikat, potwierdzający gotowość łącza. Komunikat daje nam dwie opcje: Wyświetl w przeglądarce pozwala wyświetlić udostępniony widok w przeglądarce Autodesk Viewer, Kopiuj łącze pozwala skopiować link do schowka i wkleić w dowolny komunikator albo pocztę.
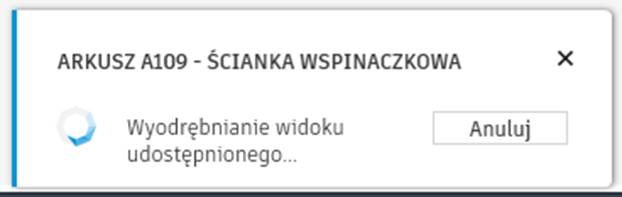
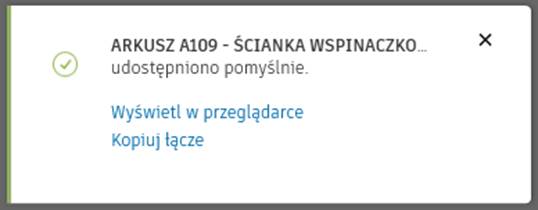
Dodatkowo, autor widoku udostępnionego otrzymuje potwierdzenie w swojej skrzynce poczty elektronicznej.
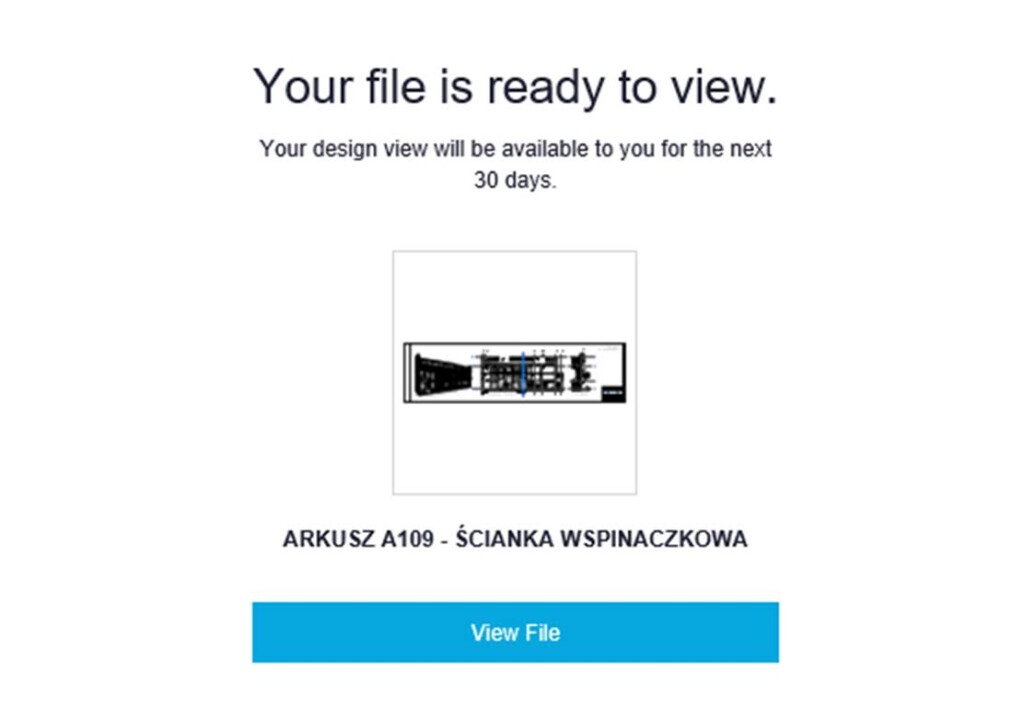
Poza przyciskiem do tworzenia widoków udostępnionych, na panelu Widoki udostępnione w Revit, w jego górnej części, znajdują się: ogólny skrót do przeglądarki Autodesk Viewer, narzędzie wyszukiwania widoków według nazwy, przycisk odświeżenia zawartości i przycisk Pomoc. Widoki można uporządkować według daty utworzenia, nazwy albo daty wygaśnięcia.
Główny obszar palety to lista wszystkich widoków udostępnionych. Przycisk w postaci wielokropka przy każdym widoku pozwala wybrać z menu polecenia: otwarcia widoku w przeglądarce, skopiowania łącza do schowka, przedłużenia wygaśnięcia widoku lub całkowitego usunięcia widoku. Ostatnie wymaga dodatkowego potwierdzenia.
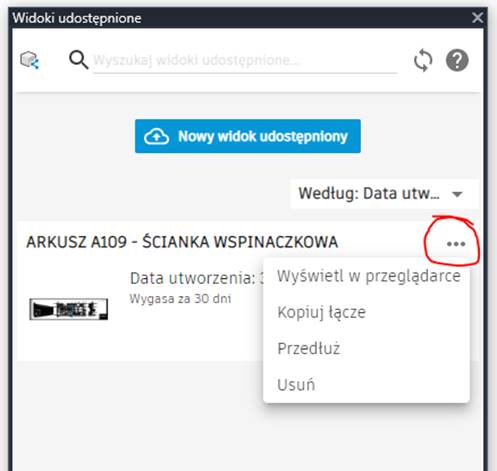
.
Każdy kto dostanie link do udostępnionego widoku może go otwożyć i obejrzeć, ale jeśli chce wprowadzać komentarze, musi być zalogowany. Utworzenie konta jest dostępne dla każdego – nie wymaga posiadania jakiejkolwiek licencji oprogramowania. Konto jest całkowicie darmowe.
Ci, którzy posiadają oprogramowanie, logują się w przeglądarce za pomocą tych samych danych co do Autodesk Account.
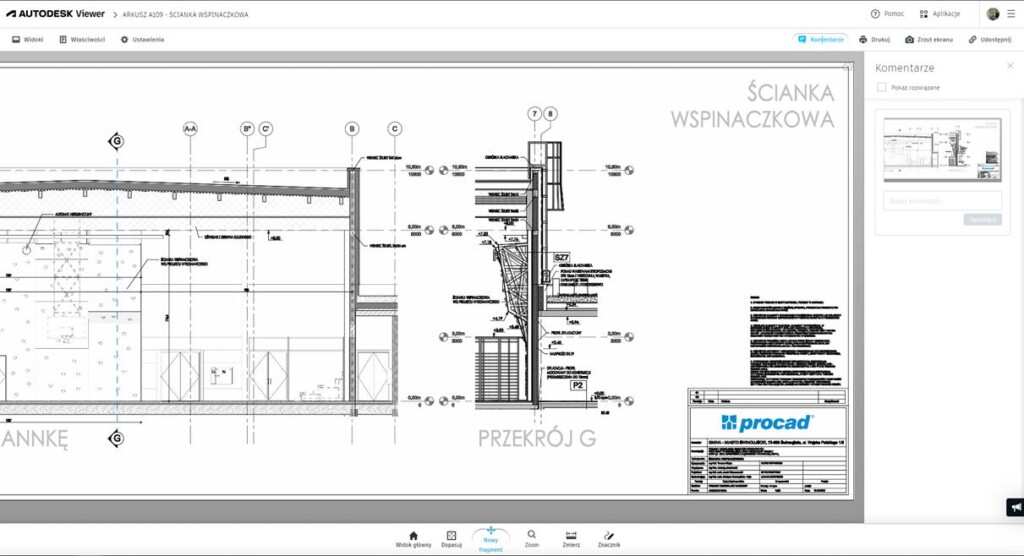
Jeden widok udostępniony może zawierać różne wątki tematyczne.
Każdy dopisujący uwagi, dodający znaczniki – wpisuje się w ciąg dyskusji. W zakresie udostępnionego widoku, mogą pojawić się różne wątki dotyczące różnych zagadnień, które można prowadzić oddzielnie.
Każdy temat można zaznaczyć jako rozwiązany, kiedy mamy już wszystkie informacje dotyczące zagadnienia.
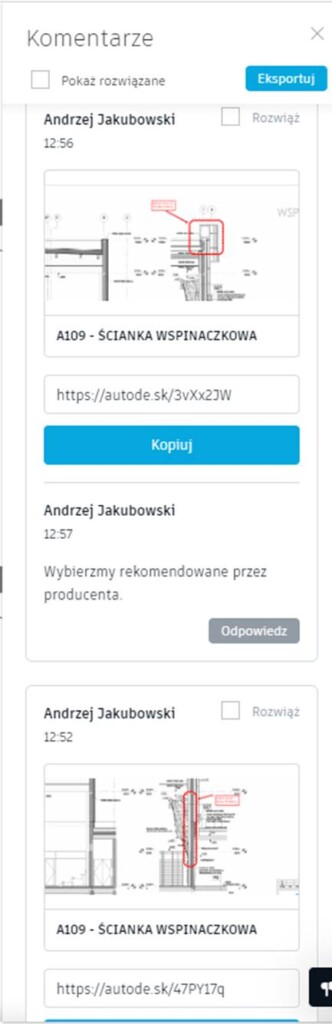
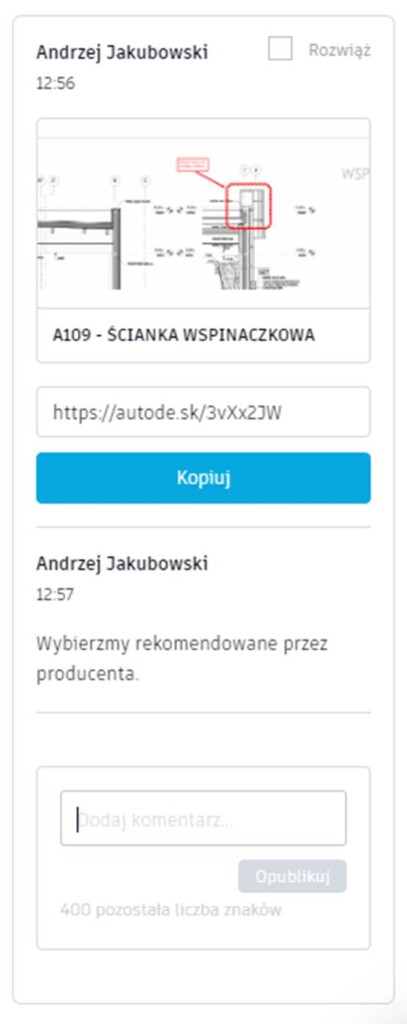
Tę samą listę komentarzy użytkownik Revit widzi w panelu widoków udostępnionych. Zaletą jest to, że nie musimy przechodzić do przeglądarki żeby odpowiadać na komentarze. Można to robić z poziomu Revit.
Jeśli dyskusja rozwija się dynamicznie, należy pamiętać aby w Revit używać odświeżania widoku udostępnionego, żeby widzieć zawsze aktualne komentarze.
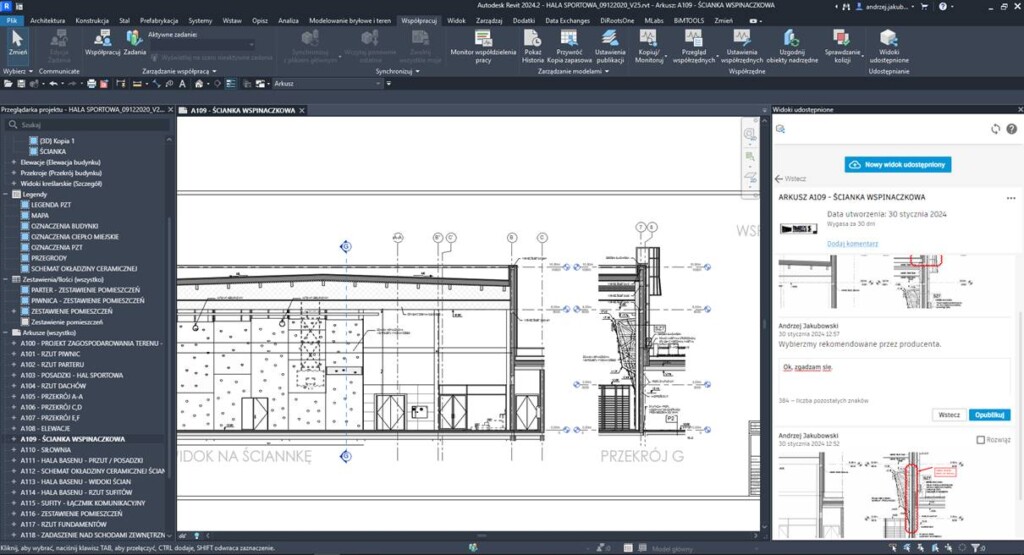
Jak długo może trwać dyskusja ?
Domyślnie, każdy widok udostępniony na Autodesk Online Free Viewer, biędzie wyświetlany przez 30 dni. Po upływie tego czasu zostanie on permanentnie usunięty. Jeżeli nie zdążymy wyjaśnić wszystkich wątpliwości w tym czasie, zawsze można przedłużyć pozostawienie widoku w przeglądarce. Nie zależnie od tego ile czasu pozostało do końca, kliknięcie przedłuż – wydłuża udostępnianie widoku na 30 dni. Przdłużanie widoku udostępnionego nie ma limitu.
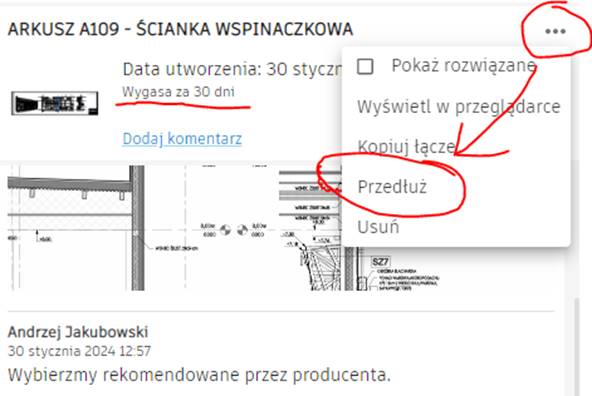
Na koniec, możemy wyeksportować całą historię konwersacji do pliku PDF, bo po wygaśnięciu widoku nie będziemy mieli żadnego dowodu na temat rozwiązywanych i komentowanych zagadnień.
Każdy wątek jest na oddzielnej stronie, co ułatwia śledzenie poszczególnych zagadnień.
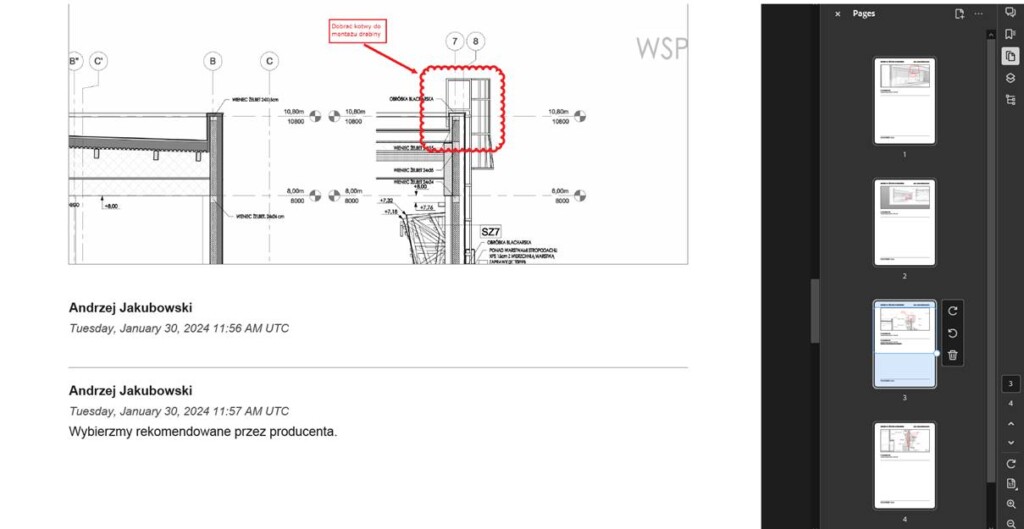
Co jeszcze warto wiedzieć?
Zarówno utworzenie widoku udostępnionego jak i umieszczanie w nim kolejnych komentarzy, wiąże się z generowaniem kolejnych powiadomień e-mail dla autora takiego widoku. Warto utworzyć na nie osobny folder w skrzynce odbiorczej.
W polach tekstowych pojedynczy wpis ma limit 400 znaków.
Zachęcam do „własnoręcznego” sprawdzenia tej bardzo przydatnej funkcjonalności programu Autodesk Revit.