Zewnętrzne zestawienia materiałowe w programie Advance Steel – Biuletyn Advance Steel – część 3

W tym odcinku biuletynu zajmiemy się zestawieniami materiałowymi. Ich przygotowanie w tradycyjny sposób jest pracochłonne i wymaga dużej kontroli, szczególnie przy wprowadzaniu zmian. Wiemy również, jakie znaczenie ma taki dokument przy szacowaniu kosztów inwestycji. W programie Advance Steel zestawienia materiałowe generowane są automatycznie na podstawie zbudowanego wcześniej modelu konstrukcji. Sprawdzenie jego poprawności pozwala wyeliminować błędy, które mogą mieć wpływ m.in. na numerację. Po jej przeprowadzeniu i przeanalizowaniu możemy przystąpić do sporządzenia dokumentacji. Dzięki narzędziom dostępnym w programie Advance Steel możemy generować zestawienia zewnętrzne lub umieszczać je bezpośrednio na rysunkach. W tym biuletynie zajmiemy się zestawieniami zapisywanymi w osobnych plikach.
ZEWNĘTRZNE ZESTAWIENIA MATERIAŁOWE
Zewnętrzne listy elementów konstrukcji można prezentować w różnej formie w zależności od przeznaczenia oraz wytycznych odbiorcy. Mogą to być np. listy elementów wysyłkowych, kształtowników, blach czy łączników. Uzasadnione jest często wydanie list materiałowych tylko dla części konstrukcji, np. słupów głównych. W zależności od potrzeb, na zestawieniach możemy prezentować określoną charakterystykę tych elementów. Oczywiście wydając zestawienie w typowym, uniwersalnym formacie spełnimy oczekiwania zamawiającego. Możemy jednak sprawić, by przy małym nakładzie pracy projekt był dostosowany do konkretnych wymogów lub po prostu miał atrakcyjniejszą formę.
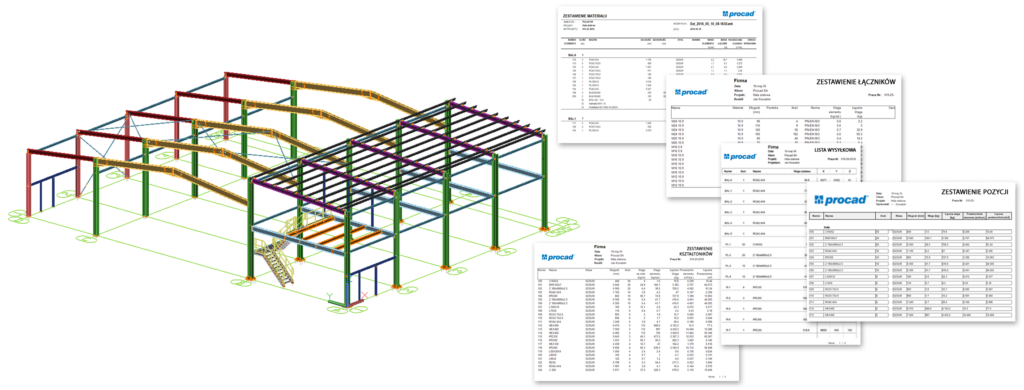
PLIKI INFORMACJI O MODELU
Tworzenie zewnętrznych list materiałowych zaczynamy od przygotowania pliku ekstraktu, stanowiącego zbiór informacji o elementach występujących w modelu. Plik zapisywany jest w folderze „Extracts”, ma rozszerzenie „XML” a jego domyślna nazwa zawiera dokładny moment jego powstania, np. „Ext_2016_04_18_13-19-22.xml”. Na podstawie tego pliku będą generowane listy, więc . Warto więc zastanowić się, jaką grupę elementów ma taki plik obejmować oraz jakie typy elementów mają się w nim znajdować.
Utworzymy ekstrakt dla całej konstrukcji stalowej. Posłużymy się narzędziem „Utwórz listy” znajdującym się na wstążce, karta „Wyniki pracy”, grupa „Listy”.

Po jego uruchomieniu przejdziemy do okna dialogowego, w którym możemy wybrać obiekty do uwzględnienia w pliku ekstraktu. Okno dialogowe podzielone jest na 2 części. Po lewej stronie zapisujemy różne konfiguracje obiektów modelu nadając im konkretną nazwę, co umożliwi skorzystanie z nich w przyszłości. Po prawej stronie definiujemy te konfiguracje poprzez wybór opcji związanych z typami i atrybutami obiektów.
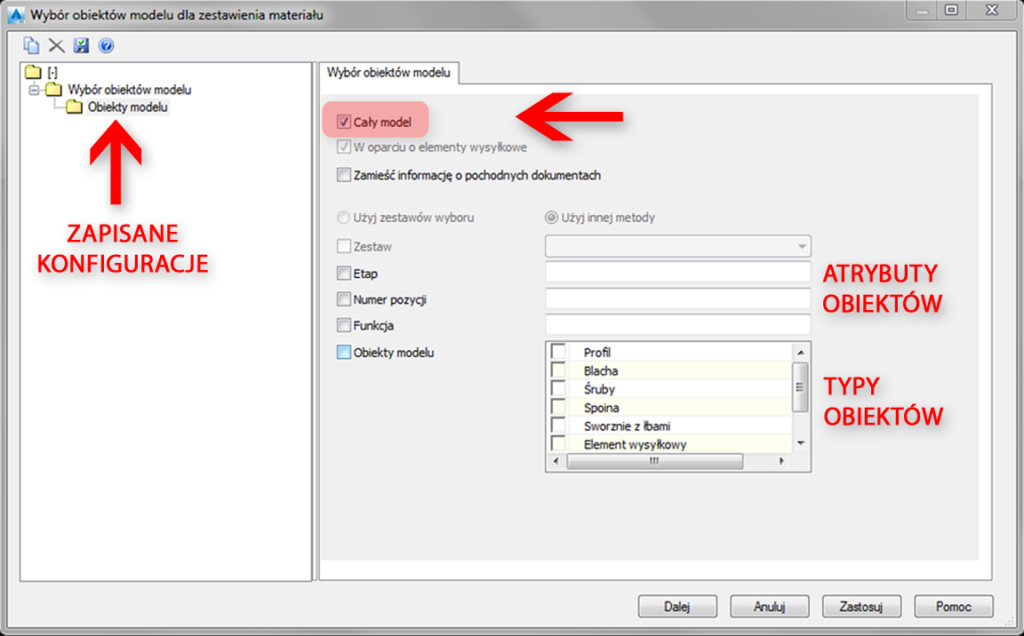
Wygodnym i praktycznym sposobem selekcji elementów jest skorzystanie z opcji „Etap” i „Funkcja”. Jeżeli w modelu nadaliśmy takie atrybuty elementom, wybór obiektów do tworzenia pliku ekstraktu będzie to uwzględniał. W ten sposób wydanie zestawień materiałowych można przypisać do konkretnych etapów prac czy grup elementów (np. słupy, rygle, belki, ściana w osi „11”).
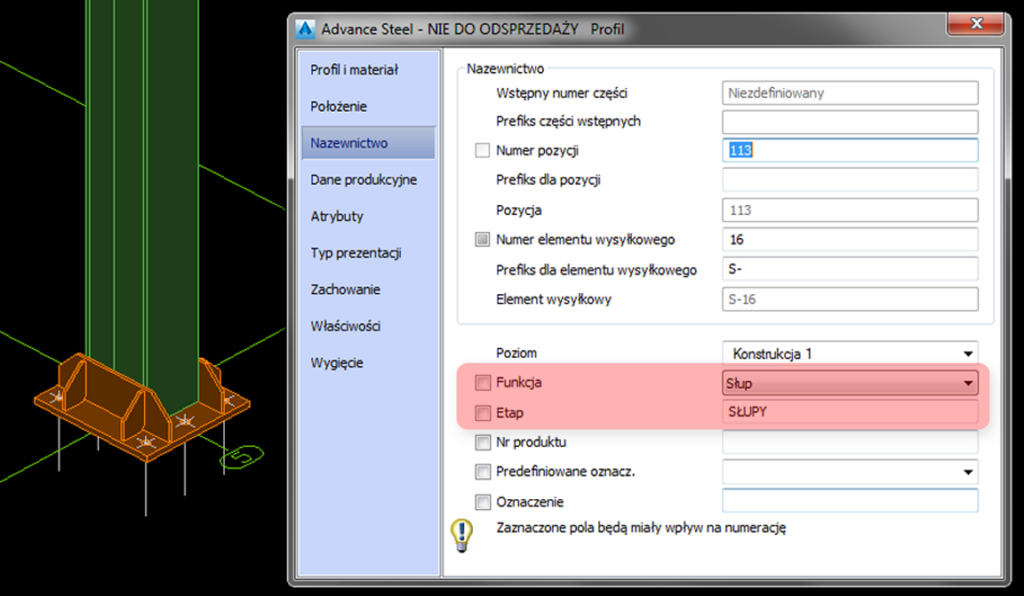
Innym sposobem selekcji elementów jest ich wybranie bezpośrednio w modelu. Wtedy opcja „Cały model” musi być odznaczona. Aby uwzględnić wszystkie elementy znajdujące się w modelu wystarczy zaznaczyć opcję „Cały model”. W kolejnym oknie wpisujemy nazwę pliku ekstraktu i zapisujemy go w domyślnej lokalizacji wybierając „OK”. Jeżeli chcemy od razu przejść do tworzenia zestawień materiałowych wybieramy opcję „Utwórz zestawienie” i automatycznie zostaje uruchomiony „Edytor zestawień materiałowych”.
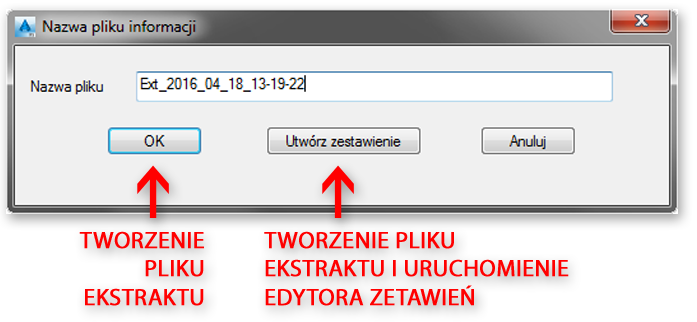
eżeli wybierzemy „OK” „Edytor zestawień materiałowych” możemy później uruchomić ze wstążki, karta „Wyniki pracy”, grupa „Zarządca dokumentów”.
Korzystając z przedstawionych opcji możemy utworzyć dowolną ilość plików informacji o modelu, które wykorzystamy do opracowania zestawień.
TWORZENIE ZESTAWIEŃ MATERIAŁOWYCH
Generowanie zestawień materiałowych odbywa się z poziomu „Edytora zestawień materiałowych„. Jest to narzędzie grupujące szablony zestawień do wykorzystania, które możemy również modyfikować. Główne środkowe okno przedstawia podgląd danego szablonu. Po prawej stronie mamy drzewo z listą szablonów (standardowe „Advance Steel” oraz modyfikowalne „Użytkownika”). W prawym dolnym rogu oraz po lewej stronie znajdują się narzędzia do wstawiania i do edycji elementów szablonów
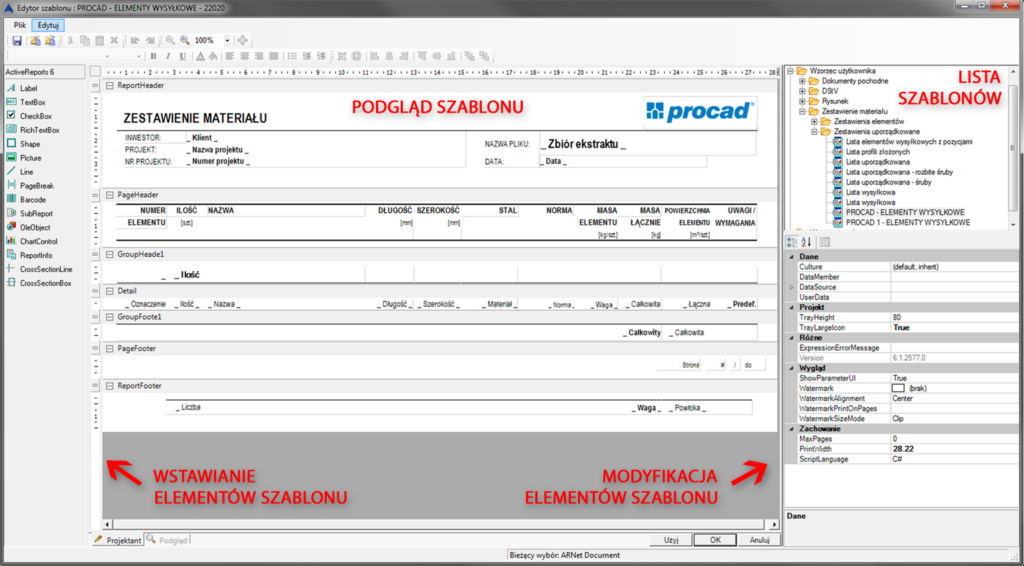
Szablony zestawień materiałowych można edytować. Składają się one z komórek, których kształt jest widoczny po ich zaznaczeniu a ich właściwości przedstawiane są w oknie modyfikacji elementów szablonu. Standartowe szablony obejmują m.in. zestawienie elementów wysyłkowych z pozycjami i łącznikami, zestawienia asortymentowe (kształtowników, blach, łączników, krat itp.), listy wysyłkowe. Edycję najlepiej rozpocząć od skopiowania szablonu istniejącego (prawym przyciskiem myszy wybieramy szablon z listy użytkownika i kopiujemy go pod zmienioną nazwą).
Aby wygenerować zestawienie materiałowe wybieramy szablon (np. „Lista uporządkowana – rozbite śruby”) i klikamy „Użyj”. Pojawia się kolejne okno dialogowe z listą plików ekstraktu – wybieramy jeden z nich i potwierdzamy „OK”. Tutaj mała uwaga: przyciski „OK” i „Usuń” są blisko siebie, zbyt blisko siebie 🙁 Usunięty plik ekstraktu można oczywiście utworzyć jeszcze raz, ale nie lubimy tego.
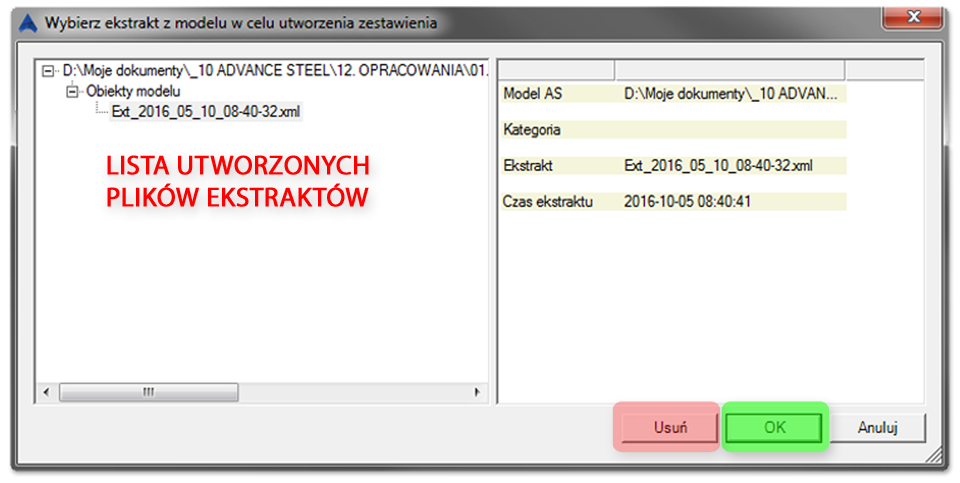
Dobrnęliśmy w ten sposób do końcowego etapu – zestawienie zostało utworzone. Trzeba je teraz zapisać w folderze BOM (Bills Of Materials). Format plików zestawień to „RDF” – otwiera się w aplikacji programu Advance Steel, ale możemy go eksportować m. in. do formatu „PDF” i „XLS”.
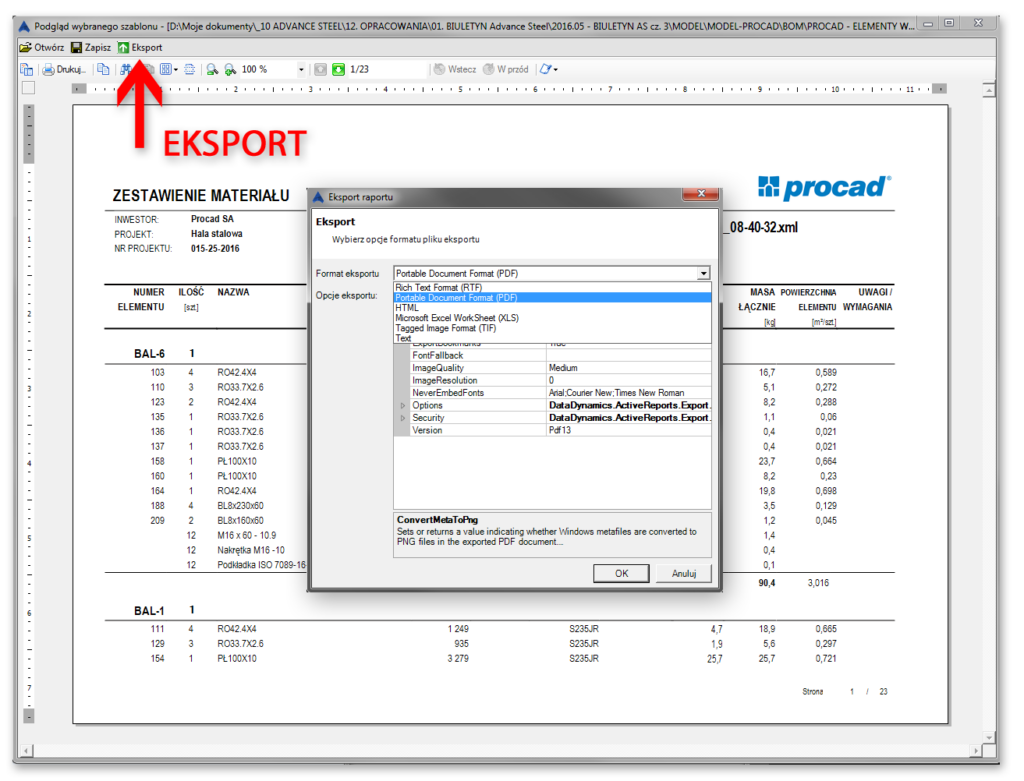
Należy przestrzegać zasady zapisywania plików zestawień materiałowych w folderze BOM, gwarantuje to ich powiązanie z modelem i wyświetlanie statusu aktualności w „Menadżerze dokumentów”.
Dziękuję za czas spędzony z Biuletynem Advance Steel i zapraszam na kolejne odcinki!
Tomasz Białek
Inżynier ds. wdrożeń BIM
