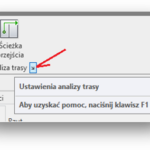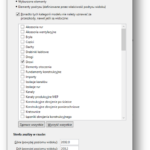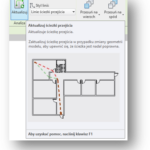Analiza długości dojścia ewakuacyjnego w Autodesk Revit 2020 – Biuletyn Revit 04/2019

W najnowszej odsłonie Autodesk Revit (2020) dodano narzędzie do analizy trasy. Ścieżka przejścia, bo o tym mowa, umożliwia analizowanie odległości pomiędzy dwoma wybranymi punktami w modelu.
Wstawia się ją poprzez wybranie punktu początkowego i punktu końcowego. Analiza modelu i generowanie ścieżki przejścia są oparte na elementach modelu traktowanych jako przeszkody wzdłuż wyznaczonej linii. Obliczona ścieżka przejścia będzie omijać elementy modelu znajdujące się w strefie analizy i będzie uwzględniać najkrótszą odległość między punktem początkowym, a końcowym.
Narzędzia tego możemy użyć między innymi do analizy długości dojścia ewakuacyjnego lub przejścia ewakuacyjnego i tym właśnie zajmiemy się w bieżącym wydaniu biuletynu.
Wstawmy sobie pierwszą ścieżkę, aby zobaczyć, jak działa ta funkcja. Z zakładki „Analiza” wybierzmy narzędzie „Ścieżka przejścia”.
W zakładce, która pokazała się po uruchomieniu narzędzia, możemy zmienić rodzaj linii jaką rysowana będzie ścieżka.
Aby wytyczyć pierwszą ścieżkę dojścia ewakuacyjnego kliknę na środek otworu drzwiowego, wyjściowego z pomieszczenia, wstawiając punkt początkowy ścieżki. Drugi końcowy punkt ścieżki wstawię w środku otworu drzwiowego prowadzącego w moim przypadku do klatki schodowej.

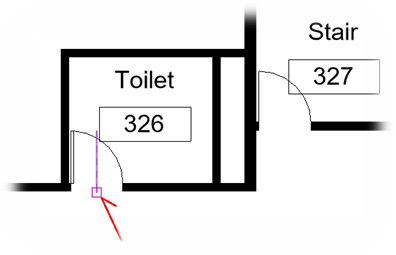
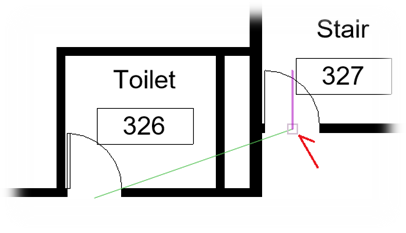
Po wykonaniu powyższego, automatycznie zostanie stworzona ścieżka. Po kliknięciu na linię ścieżki w polu właściwości wyświetlą się informacje dotyczące danego przebiegu.
Autodesk Revit w wersji 2020 rozpoczyna generowanie trasy ścieżki przejścia nakładając na rzut siatkę, rozdzielczość siatki jest stała i wynosi 0,2m. Dla każdej komórki zostaje przypisana wartość odzwierciedlająca odległość od punktu końcowego ścieżki. Komórki zawierające kategorie zdefiniowane jako przeszkody są usuwane z listy rozważanych komórek. Na podstawie tych obliczeń program generuje ścieżkę początkową, tworząc węzły w punktach środkowych komórek wzdłuż najkrótszej ścieżki.
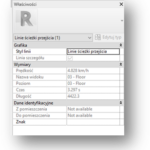
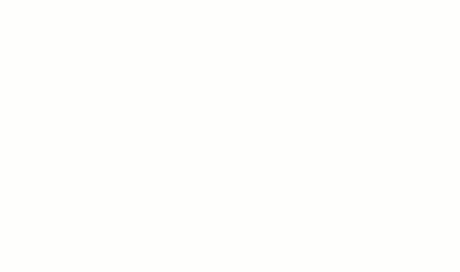
Program Revit odsuwa poszczególne węzły na ścieżce o 0,3m od przeszkód (0,25m w celu uwzględnienia promienia ciała i 0,05m w celu zapewnienia swobody ruchu). We właściwościach ścieżki możemy odczytać czas potrzebny do przebycia tej trasy. Czas ten jest obliczony dla prędkości „spaceru” (3 mile/godzinę to jest 4,828 km/h). Wartości promienia od przeszkody oraz prędkości „spaceru” nie można edytować i zmieniać.
Tworząc kolejną ścieżkę omówię zagadnienia dotyczące wskazywania i omijania przeszkód podczas wytyczania jej przebiegu. W tym celu stworzę ścieżkę z otworu drzwiowego skierowanego na zewnątrz pomieszczenia, w znany nam już sposób. Revit podczas analizy domyślnie nie uznaje za przeszkody: elementy ukryte, wyburzone oraz elementy podrysu.
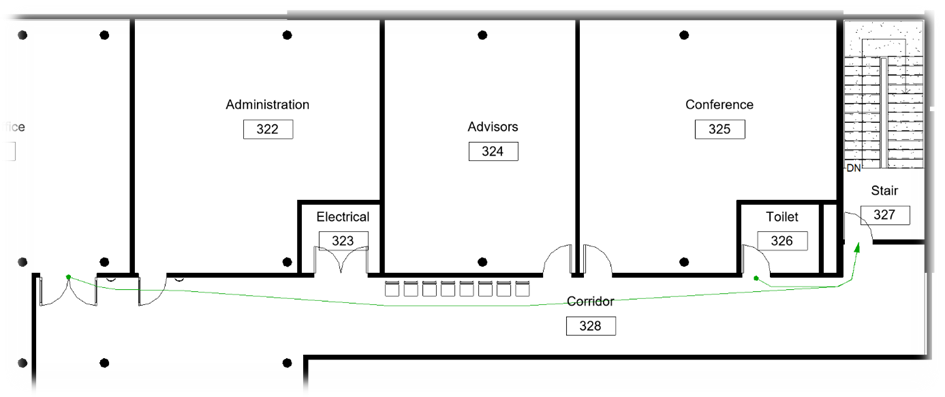
Po wytyczeniu ścieżki zauważyć można, że przebiega ona przecinając skrzydła drzwi, natomiast zauważa i omija rząd krzeseł. Dzieje się tak dlatego, że w domyślnych ustawieniach analizy ścieżki przejścia, drzwi oznaczone są jako obiekty, których nie należy uznawać za przeszkody. Zmienić to możemy rozwijając menu „Ustawienia analizy trasy” klikając na strzałkę w prawym dolnym rogu polecenia „Ścieżka przejścia”.
W panelu z ustawieniami analizy trasy możemy dodać kolejne elementy lub wyłączyć już zaznaczone, w przypadku ustawień w moim pliku, wyłączone z wykrywania jako przeszkody są drzwi, dlatego zostały one przecięte ścieżką przejścia.
Aby moja ścieżka omijała skrzydła drzwi odznaczę ten element z listy, włączając je do przeszkód wykrywanych podczas analizy.
Zastosowanie wprowadzonych zmian trzeba wymusić, zaznaczając ścieżkę lub ścieżki, które chcemy zaktualizować, po czym wybrać z menu wstążki polecenie „Aktualizuj
Po wykonaniu aktualizacji wprowadzone zmiany zostaną zastosowane dla zaznaczonych wcześniej ścieżek przejścia.
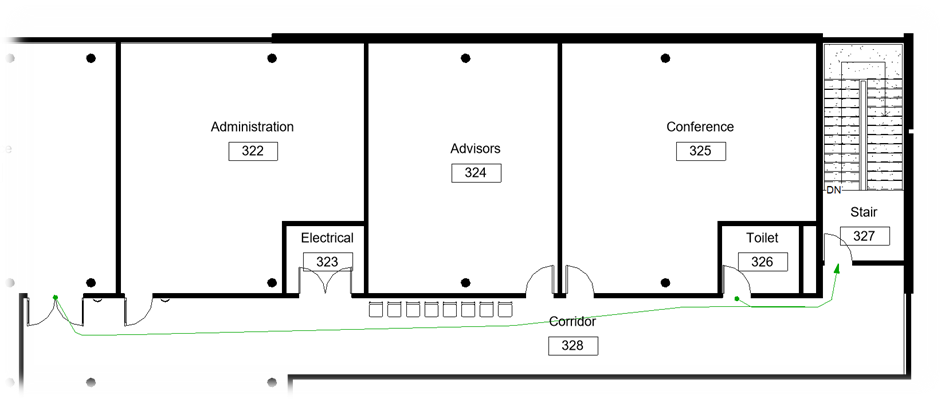
W zakładce „Ustawienia analizy trasy” mamy możliwość ustawienia „Strefy analizy w rzucie”. Parametry te przedstawiają przedział wysokości nad poziomem widoku, w którym ma być określana analiza ścieżki przejścia, a tym samym wyszukiwane przeszkody. Jeżeli na danym poziomie wstawione są elementy o wysokości 10cm, a parametr „Dół” ze „Strefy analizy w rzucie” określony jest na więcej niż 10cm, elementy te zostaną pominięte i nie będą uwzględnione jako przeszkody przy wyznaczaniu ścieżki. Podobnie sytuacja wygląda dla elementów zamocowanych na suficie, jeżeli nie ograniczymy odpowiednio maksymalnej wysokości analizy, lampy lub inne elementy wystające z sufitu będą miały wpływ na poprowadzenie ścieżki analizy. Na schemacie poniżej wskazano odpowiednie wysokości:
1. Parametr „Dół (powyżej poziomu widoku),
2. Parametr „Góra (powyżej poziomu widoku),
3. Przestrzeń, w której przeprowadzana jest analiza.
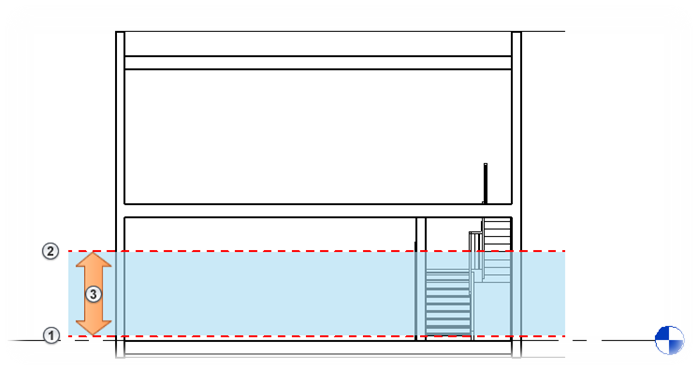
Wiemy już jak działa narzędzie do tworzenia ścieżki przejścia, znamy jego ustawienia i możliwości. Wykorzystajmy tę wiedzę wprowadzając ścieżki przejścia, jako dojścia ewakuacyjne od drzwi każdego z pomieszczeń do klatek schodowych lub wyjść na zewnątrz dla naszego przykładowego modelu. W miejscach, w których nie ma pewności co do krótszej długości ścieżki, wstawiłem po dwie ścieżki dla każdego z dojść. To efekt takiego działania.
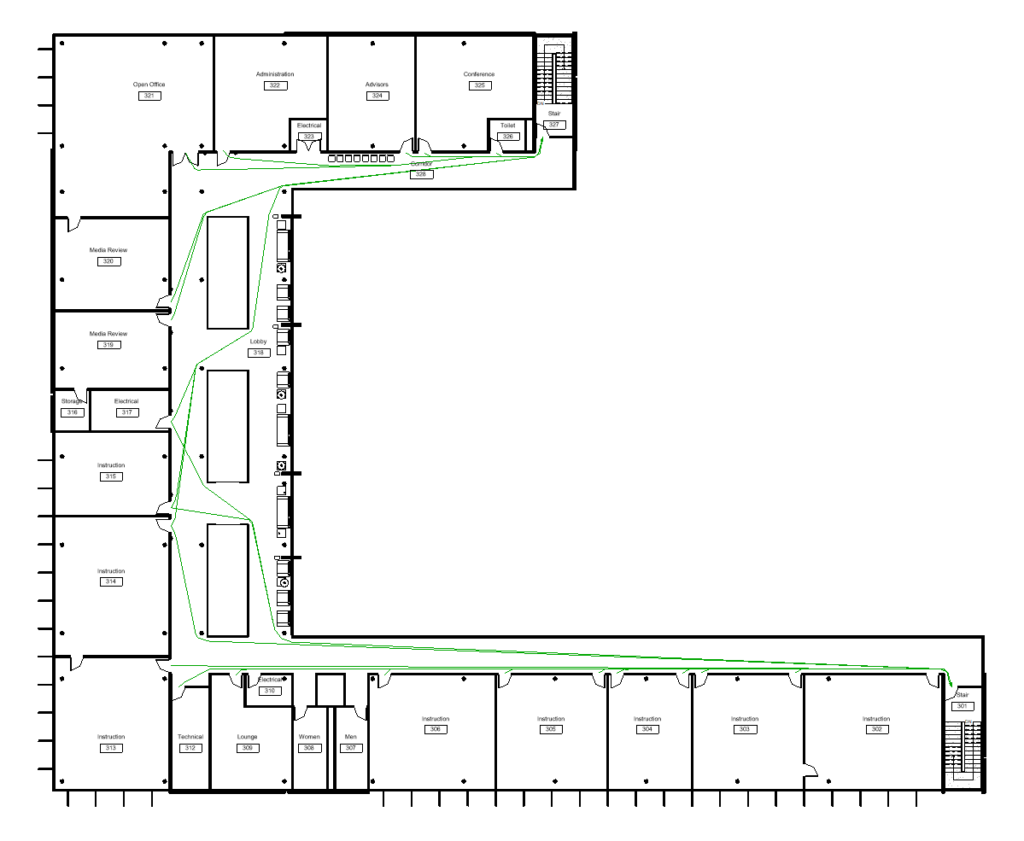
W celu przeprowadzenia szybkiej analizy, wykrywającej długości przekraczające wymagania, stwórzmy sobie filtr, który będzie ten parametr sprawdzał. W tym celu przejdźmy do zakładki „Widok”, wybierzmy polecenie „Widoczność / Grafika” lub wywołajmy tę funkcję skrótem „VG”. W oknie „Nadpisania widoczności / grafiki” wybierzmy zakładkę „Filtry”. Dodajemy nowy filtr.
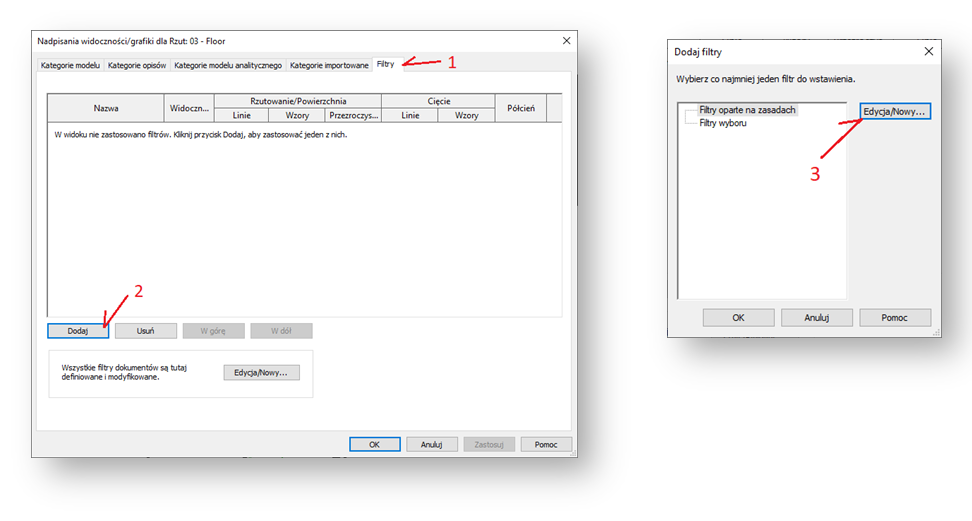
W oknie filtry, które się nam otworzy wybieramy, tworzymy nowy parametr (1), następnie nadajemy nazwę dla parametru (2), na liście filtrów wybieramy „Architektura” (3), z kategorii rozwijamy zakładkę „Linie” i wybieramy „Linie ścieżki przejścia” (4), następnie z pola „Reguły filtru” rozwijamy listę z parametrami i wybieramy „Długość” (5), po czym ustawiamy warunek na „jest większy niż” (6) i określamy maksymalną długość dojścia (7). W moim przypadku 40m. Po tak stworzonym filtrze zamykamy okno zatwierdzając „OK”. Z kolejnego pola wybieramy utworzony filtr i zatwierdzamy klikając „OK”.
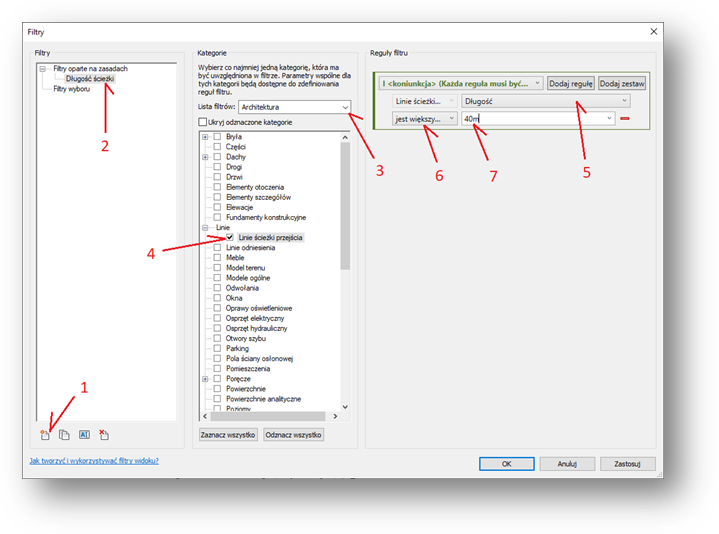
Po utworzeniu filtra dodajmy go do naszego widoku, w oknie „Nadpisania widoczności / grafiki” zaznaczmy „Widoczność”, następnie nadpiszmy linie i kolory, aby zastosowanie naszej reguły było czytelnie odwzorowane na widoku. Zatwierdźmy obydwa okna klikając „OK”.
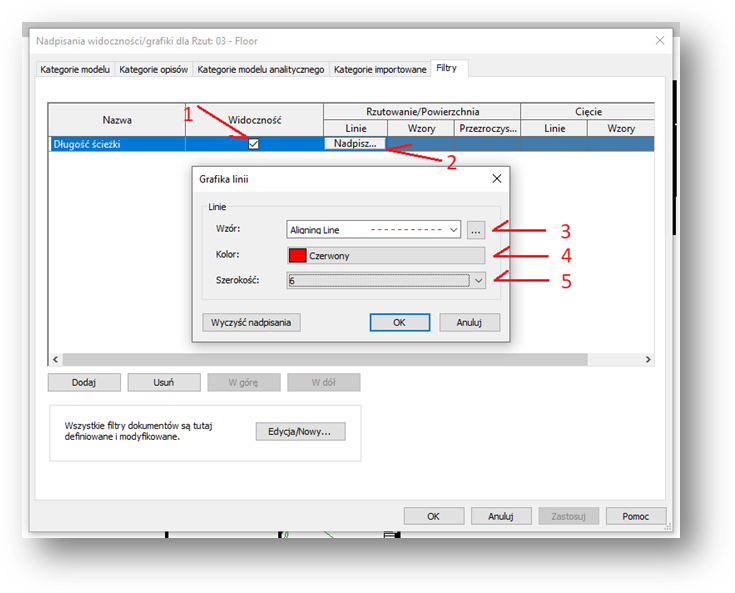
Po zastosowaniu filtra otrzymujemy czytelny podgląd spełnienia warunku długości dojścia ewakuacyjnego.
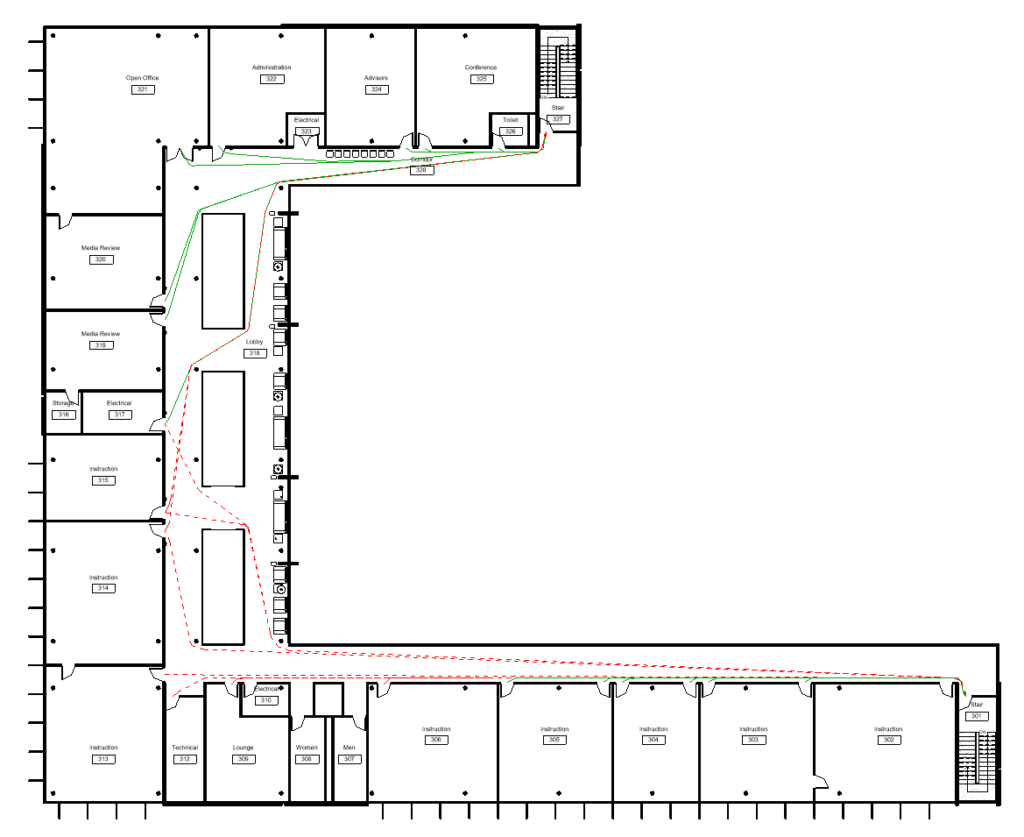
Na podglądzie widać, że warunek nie został spełniony dla wszystkich długości dojść ewakuacyjnych. W celu sprawdzenia oraz przeanalizowania długości poszczególnych dojść stworzymy zestawienie, które pokaże nam dokładne wartości. W tym celu przejdę do zakładki „Analiza”, wybiorę polecenie „Zestawienie / Ilości”, następnie wybieram z listy filtrów „Architektura” (1), jako kategorię rozwijam zakładkę „Linie” i wybieram „Linie ścieżki przejścia” (2). Ewentualnie mogę zmienić nazwę zestawienia, jeżeli zachodzi taka potrzeba.
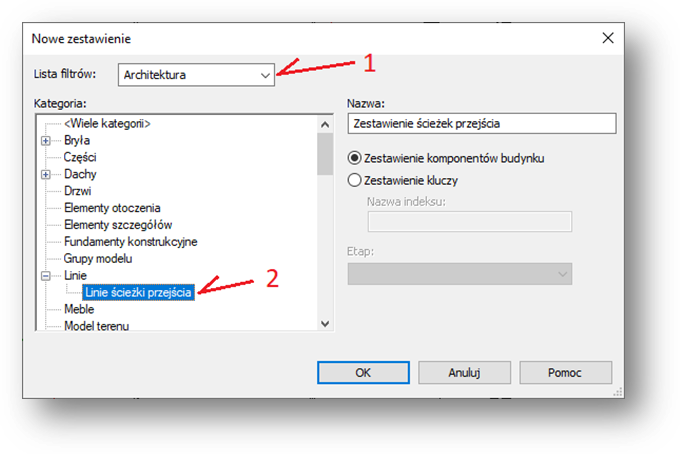
Kolejnym krokiem będzie dodanie następujących parametrów do zestawiania: Poziom, Długość i Czas. Następnie sformatuję zestawienie wchodząc w zakładkę „Sortowanie i grupowanie” oraz ustawienie sortowania według „Długości”. Teraz przejdę do zakładki „Formatowanie”, zmienię format jednostki dla parametru „Długość” na metry z dwoma miejscami po przecinku oraz wyrównanie w prawo dla parametrów „Długość” i „Czas”
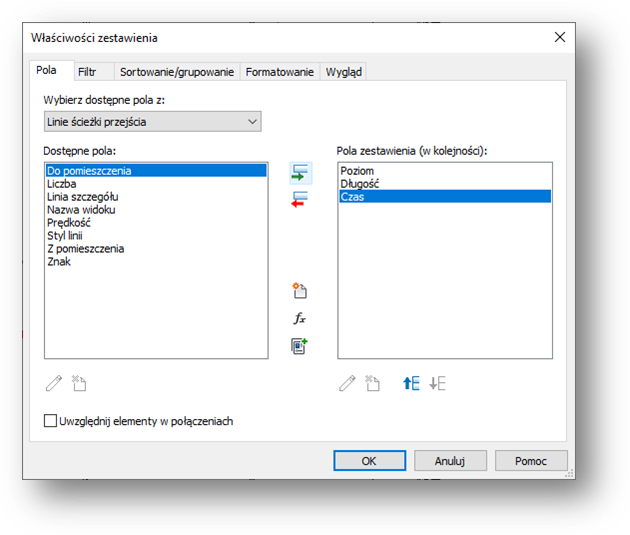
Aby moje zestawienie było równie czytelne jak rysunek rzutu kondygnacji, utworzę dla parametru „Długość” format warunkowy przechodząc do zakładki „Formatowanie” w oknie edycji zestawienia i wybierając parametr „Długość” wskazuję „Format warunkowy”.
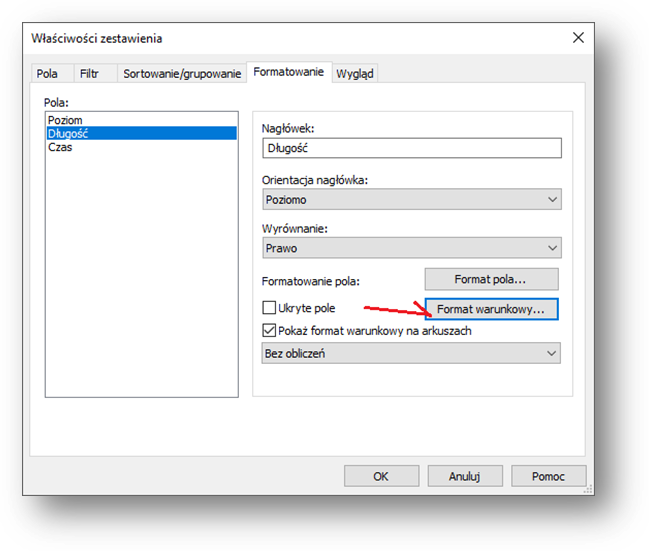
W oknie „Formatowanie warunkowe” wybiorę „Próba” jako „Większy niż” (1), w polu „Wartość” wpiszę 40m (2), zmienię kolor tła dla wyróżnienia warunku na czerwony (3), zatwierdzę obydwa okna klikając „OK”
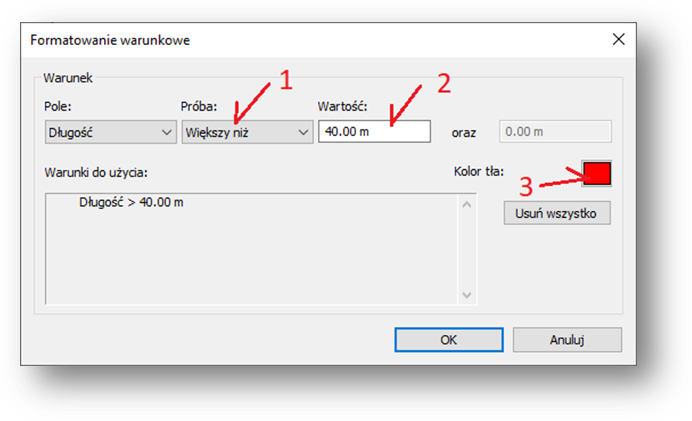
Efektem końcowym naszych działań będzie zestawienie, w którym ścieżki przejścia dłuższe niż 40m oznaczone będą wybranym kolorem. Długości będą posortowane również w zestawieniu od najkrótszej. Jednocześnie dostaniemy też informację o czasie przejścia danej ścieżki z prędkością 4,828 km/h.
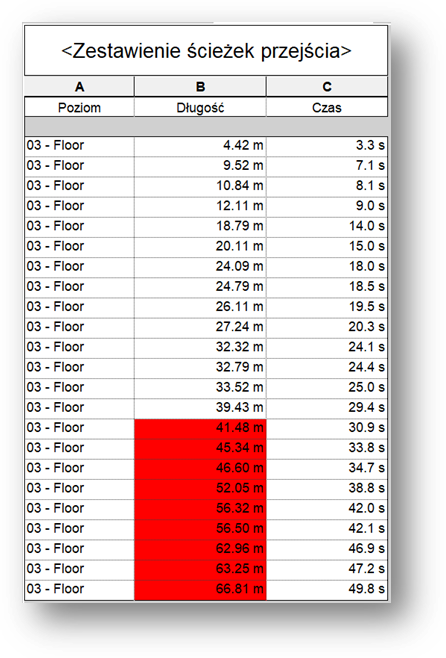
Sławomir Walewski
Specjalista CAD/BIM
PROCAD SA