Do czego służy Rodzina Bryły Koncepcyjnej i jak jej używać w projekcie? – Biuletyn Revit 11/2014

Na łamach Biuletynu Revit temat tworzenia geometrii bryły pojawiał się kilkakrotnie. Tym razem staramy się podejść do tematu z innej strony, pokazując pewien proces w pracy z Bryłami Koncepcyjnymi. Zatem w dzisiejszym biuletynie – tworzenie Bryły Koncepcyjnej, wstępna analiza położenia i ścieżki słońca bezpośrednio w tej rodzinie oraz zestawienia powierzchni i kubatur pomagające ocenić wykonalność takiego projektu. Zapraszamy!
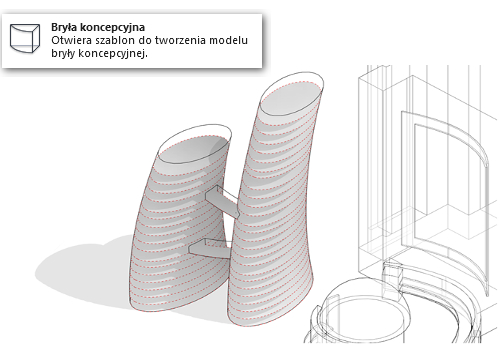
Tworzenie Rodziny Bryły Koncepcyjnej
Pierwszą czynnością jest wybór odpowiedniego szablonu Rodziny. W tym wypadku chodzi oczywiście o Bryłę Koncepcyjną. Jej głównym zadaniem jest analiza mas w celu otrzymania wyników dotyczących ich gabarytów, wpływu położenia i ustawienia budynku względem stron świata, a w późniejszych etapach projektu, jest ona podstawą do tworzenia ścian, ścian kurtynowych, stropów oraz dachów projektowanego budynku. Dostęp do szablonu otrzymamy z ekranu powitalnego Revita lub Menu Plik>Nowy>Bryła Koncepcyjna:
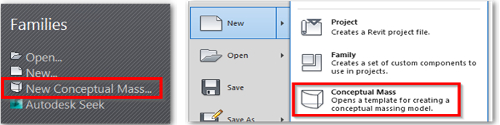
Rys. 1 Wybór odpowiedniej kategorii Rodziny
Szablon ten różni się znacznie od typowej Rodziny w Autodesk Revit. Mamy możliwość dodawania do niej Poziomów, bardzo szybkiego wyboru płaszczyzn roboczych (oprócz szablonu Rodziny adaptacyjnej jest jedyną, w której widać poziomy i płaszczyzny odniesienia w widokach 3D) oraz ustawienia lokalizacji i prześledzenia ścieżki słońca. Jedną z głównych różnic jest też sposób tworzenia form. Nie ma tutaj znanych z innych szablonów wyciągnięć, obrotów czy stapiania profili.
Przeanalizujmy sposób modelowania oparty na stopieniu dwóch profili. Wprowadzamy do projektu dodatkowy poziom dla górnego profilu i rysujemy po jednym kształcie na poziomach górnym i dolnym. Stworzone profile zaznaczamy i wybieramy kontekstową komendę „Utwórz Formę>Bryła”. Profile zostaną połączone w sposób prosty, a tworzące bryły będą liniami prostymi. Dla fanów bardziej „finezyjnych” powierzchni Revit posiada tryb „Rentgen”, który można włączyć po zaznaczeniu całej bryły. W tym trybie można dodawać kolejne profile i zmieniać ich kształt oraz położenie. Te operacje zostaną odpowiednio zinterpretowane i tworzące bryły zmienią się w krzywe.
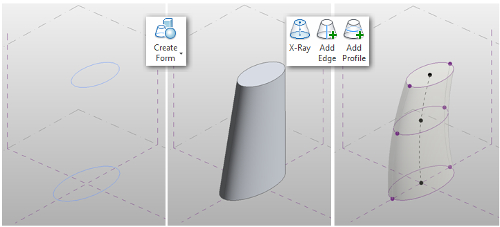
Dla zbudowania ciekawszej geometrii skopiowano istniejący obiekt i dodano dwa łączniki jako wyciągnięcie po ścieżce (w tym celu dodano kolejne dwa poziomy). Kolejny krokiem po utworzeniu bryły jest analiza położenia i zacieniania, którą można wykonać bezpośrednio w tej Rodzinie. Poniższa ilustracja pokazuje, że nawet bez połączenia z Internetem można określić bardzo dokładnie miejsce przyszłej budowy. Wystarczy tylko wybrać Zarządzaj>Miejsce i określić położenie wykrając jedno z listy miast przykładowych. Ten tryb ma również możliwość podania dokładnie długości i szerokości geograficznej. Następnie włączamy Trajektorię Słońca oraz Cienie.
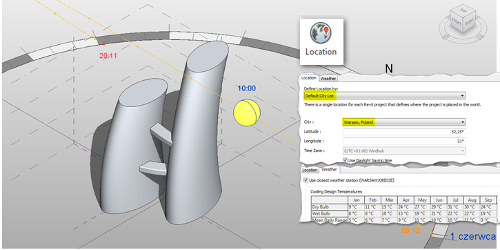
Bryła Koncepcyjna w środowisku projektu
Po wczytaniu utworzonej właśnie Rodziny, możemy ustalić widoczność i nadpisania grafiki dla Brył i Zakresu kondygnacji (skrót VG lub opcje wyświetlania z panelu Bryła Koncepcyjna) i przechodzimy do założenia poziomów, które podzielą bryłę i pozwolą zmierzyć obwody oraz powierzchnie poszczególnych kondygnacji. Gdy poziomy są gotowe, należy zaznaczyć Rodzinę i wybrać kontekstową komendę „Zakres kondygnacji”. Po określeniu i utworzeniu zakresu bryłę podzieli szereg obiektów, które posiadają parametry takie, jak: obwód, powierzchnia i objętość kondygnacji.
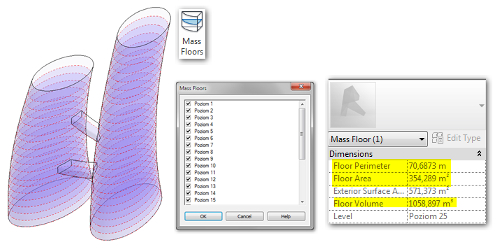
Nie pozostaje nic innego, jak tylko przejść do karty Widok i utworzyć zestawienie Zakresu Kondygnacji wybierając: Poziomy, Obwód, Powierzchnię oraz Objętość Brył jako pola.

Następnie sortujemy pola wg Poziomów, włączamy obliczanie sum dla parametrów kondygnacji i otrzymujemy poniższe zestawienie.
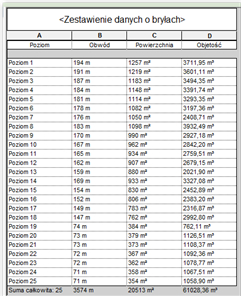
Technika przedstawiona powyżej ma najlepsze zastosowanie w etapie koncepcyjnym, gdy dopiero zbieramy informacje o kontekście położenia projektu i szukamy najbardziej optymalnego rozwiązania dla bryły i funkcji budynku. W celu przyspieszenia pracy nad tą częścią projektu warto, w projektowanej Rodzinie, założyć parametry wpływające na jej kształt. Pozwoli to na szybkie zmiany w Projekcie dające błyskawiczne zmiany w zestawieniach. Optymalne wydaje się również używanie Opcji Projektowych, które pozwolą porównać różne propozycje i zastanowić się nad konsekwencjami naszych decyzji.