Podłączenie Revit – ustawienia wyświetlania modelu podłączonego – Biuletyn Revit MEP 3/2017

Witam w kolejnej odsłonie biuletynu Revit MEP. W pierwszym numerze poruszaliśmy temat szablonów Revit i ich wykorzystaniu w projekcie instalacji. Ten numer poświęcony będzie podłączaniu i ustawianiu wyświetlania modelu architektonicznego do projektu w szablonie mechanicznym.
Samo wczytanie modelu architektury, odbywa się poprzez polecenie z zakładki Wstaw – Połączenie Revit

W wywołanym oknie powinniśmy wskazać plik z rozszerzeniem rvt i wybrać jedną z opcji umiejscowienia modelu w projekcie
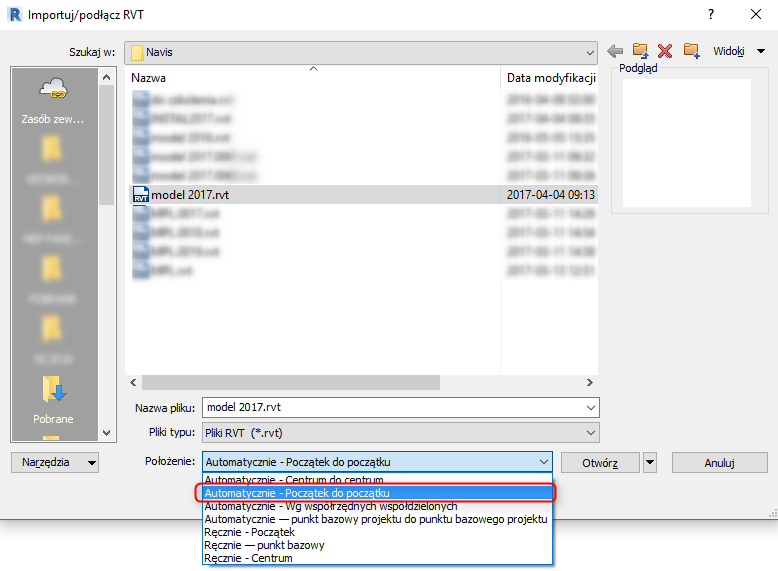
Aby współpracować na tych samych współrzędnych, które zostały określone w modelu wczytywanym powinniśmy wybrać opcję Początek do początku. W ten sposób mamy pewność że instalacje , które pojawią się w projekcie zostaną zamodelowane w odpowiednich miejscach. Z drugiej strony ktoś, kto być może będzie tak samo postępował z naszym projektem, również wczyta plik w odpowiednim położeniu. Zminimalizuje to możliwość wystąpienia jakiegokolwiek przesunięcia, czy błędnego usytuowania kanałów wentylacyjnych , rur etc.
Bardzo często model architektoniczny zawiera elementy, których widoczność w projekcie MEP jest niepożądana, np. oprawy oświetleniowe, meble. Wyglądać to może np. w ten sposób:
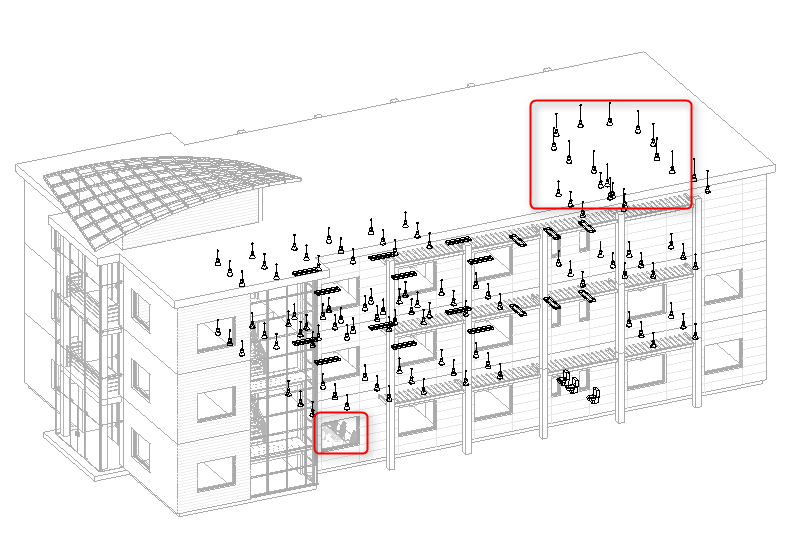
Jak wiadomo w programie Revit każdy widok posiada swoje indywidulane ustawienia wyświetlania takie jak poziom szczegółowości, styl wizualny czy widoczność grafiki. Dlatego też możemy dla każdego widoku wyłączać widoczność poszczególnych elementów również zawartych w modelu podłączonym. Wskazując np. jedną z opraw oświetleniowych w powyższym widoku z menu kontekstowego pod prawym klawiszem myszy wybieramy Ukryj w widoku – Kategorię (skrót klawiszowy VH).
Uwaga : Aby z modelu podłączonego wybrać konkretny element należy najpierw ustawić na nim kursor myszy, a następnie przy pomocy klawisza TAB podświetlić obiekt, a dopiero wybrać go lewym klawiszem myszy.
Ten sam efekt uzyskamy poprzez wyłączenie wyświetlania niechcianych elementów w oknie Nadpisania widoczności/grafiki – wybierane z okna właściwości danego widoku lub skrótem klawiszowym VV lub VG.
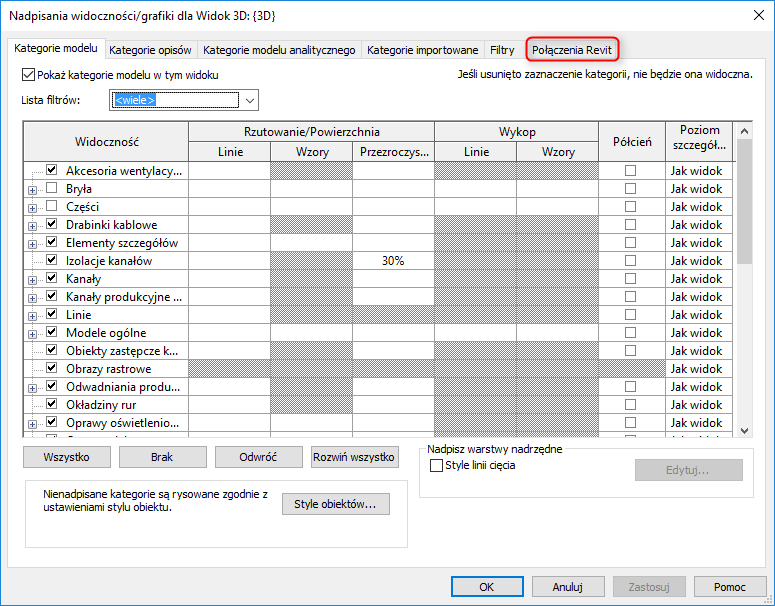
Domyślenie wyświetlanie obiektów podłączonych jest ustawione tak jak model nadrzędny i to musimy najpierw zmienić.
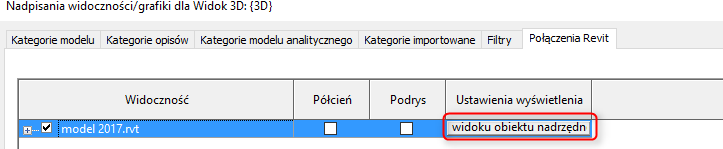
W poniższym oknie widzimy ustawienia podstawowe, które do tej pory były nieaktywne, lecz po zaznaczeniu opcji Użytkownika możemy je dowolnie zmieniać
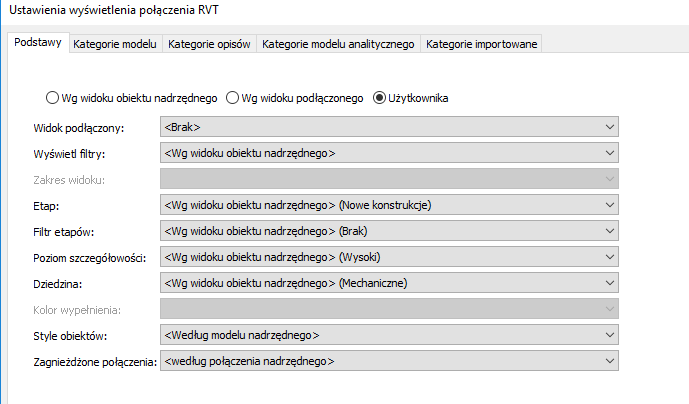
Znajdziemy tu między innymi sterowanie wyświetlaniem Filtrów, Etapów, Poziomu szczegółowości itd.
W drugiej zakładce przechodzimy już do konkretnych obiektów według ich kategorii i dziedziny.
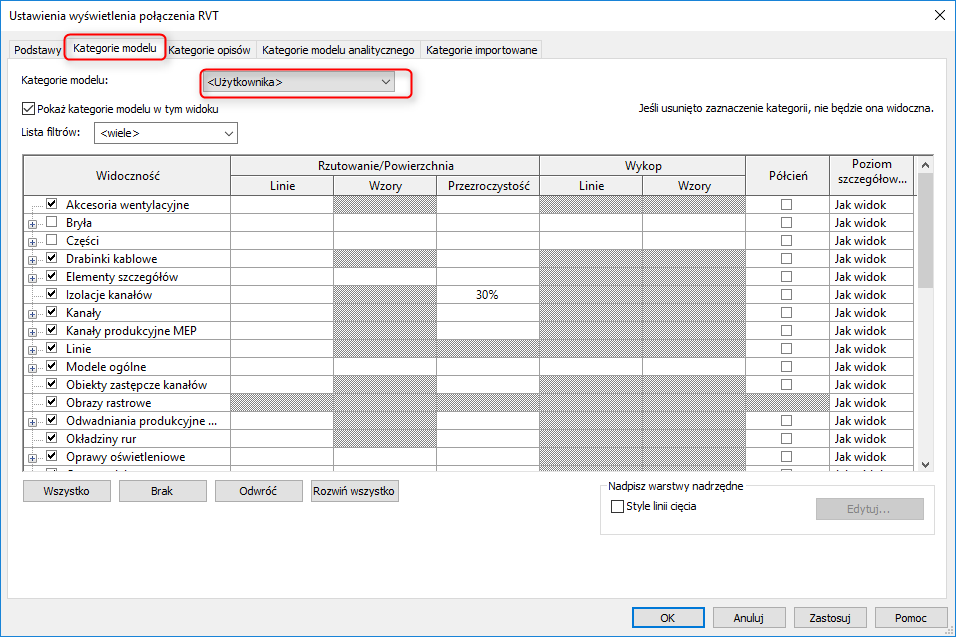
W tym oknie również należy ustawić Kategorie modelu na Użytkownika. Po odnalezieniu odpowiedniej kategorii odznaczamy pole wyboru tym samym wyłączając ich wyświetlanie. (odznaczam kategorie oprawy oświetleniowe i zatwierdzam zamykając okno ustawień)
Widok 3D wygląda teraz w ten sposób:
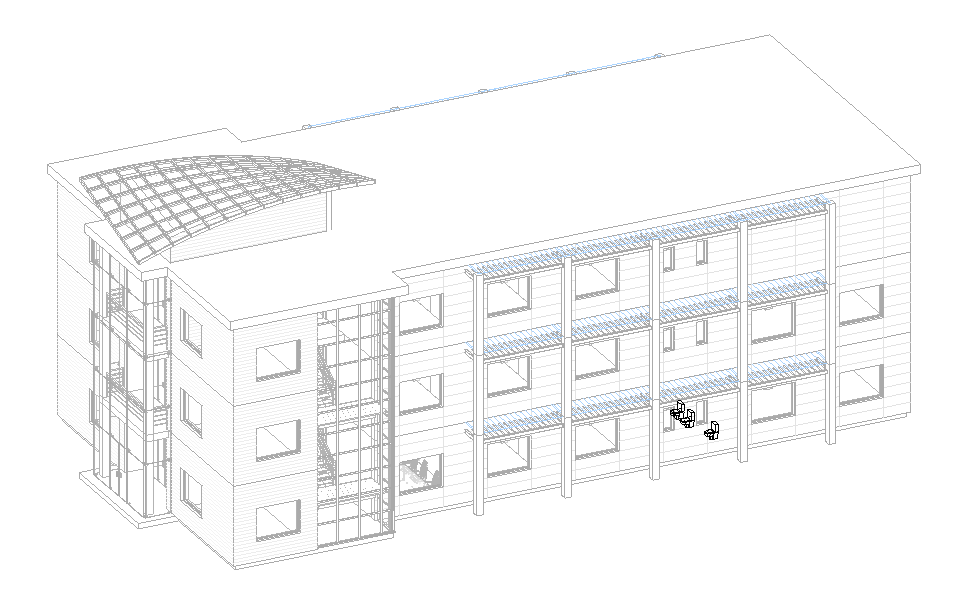
Pamiętajmy, iż dokonane przed chwilą zmiany dotyczą tylko wybranego widoku. Na pozostałych np. rzutach oprawy będą nadal widoczne:
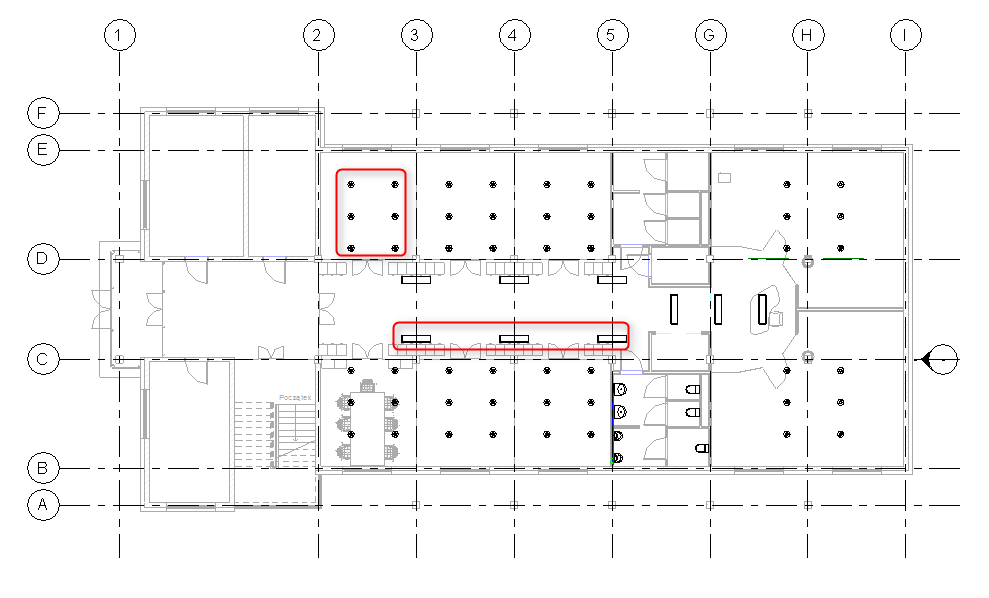
Aby nie powielać tych samych czynności dla każdego widoku, warto zastosować tzw. Szablon widoku. Dzięki temu zaoszczędzimy sporo zbędnego „klikania”.
Jak to zrobić ? W oknie właściwości dla np. Poziomu 1 wybieramy Szablon widoku.
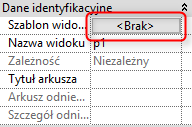
Po wybraniu, lub powieleniu jednego z szablonów powielamy czynności opisane powyżej od rys. 4.
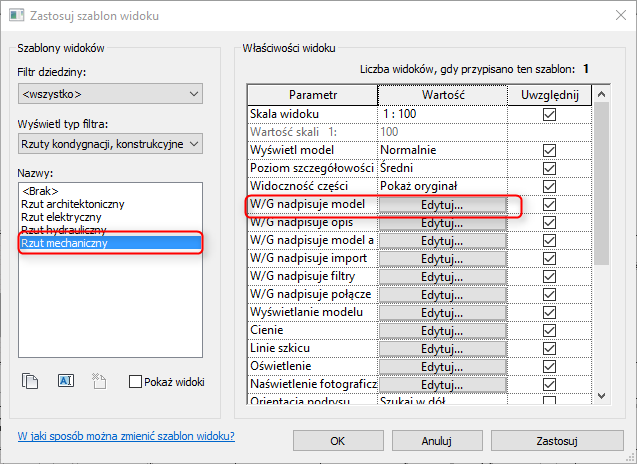
W tym momencie wystarczy dla wybranego widoku wybrać zmodyfikowany szablon.
W tym numerze to już wszystko. Zapraszam do lektury kolejnych publikacji z serii Biuletyn Revit MEP.
