Potrzebujesz w swojej pracy w AutoCAD łączenia obiektów 2D?
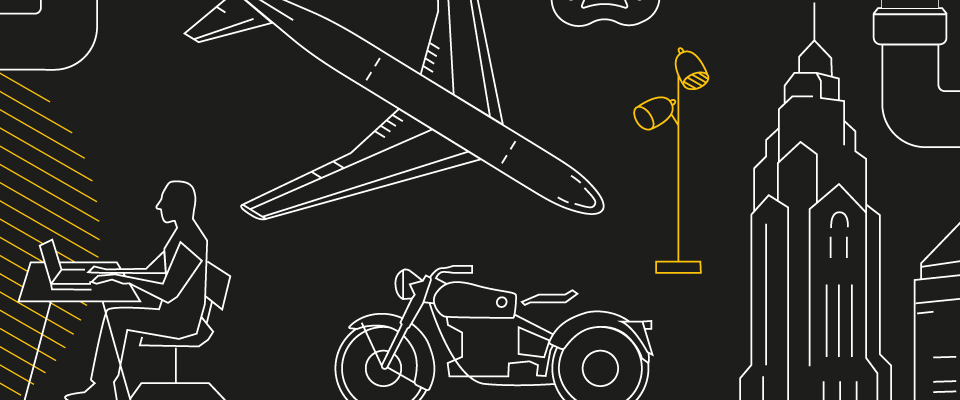
W tym biuletynie omówimy podstawowe zagadnienia dotyczące łączenia linii 2D w celu utworzenia polilinii oraz łączenia łuków lub ich zamknięcia w celu utworzenia okręgu.
Dodatkowo przedstawimy niektóre korzyści płynące z łączenia obiektów.
Może wystepować kilka kombinacji obiektów, które można połączyć, a każda z nich ma nieco inne wymagania. W tym wpisie skupimy się na liniach, poliliniach i łukach.
Podczas łączenia obiektów musimy znać dwa ważne pojęcia, to współliniowość i współpłaszczyznowość.
- Pojęcie współliniowości odnosi się do linii leżących na tej samej linii prostej. Linie muszą być współliniowe, aby przerwy między nimi były zamknięte.
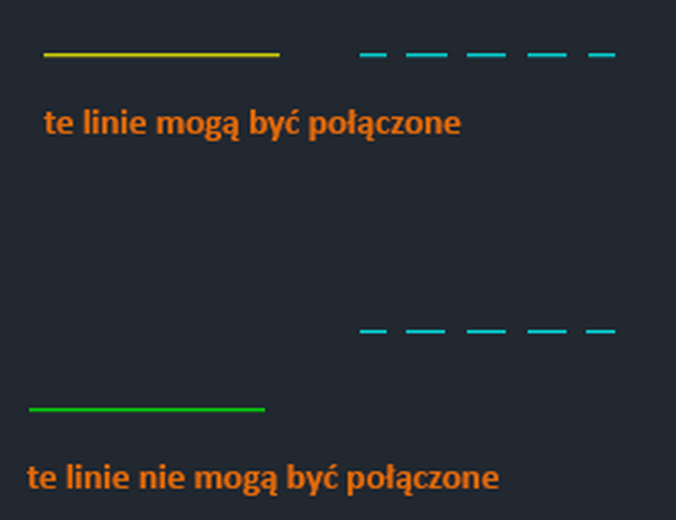
- Pojęcie współpłaszczyznowości dotyczy obiektów leżących na tej samej płaszczyźnie XY. Aby obiekty można było połączyć, muszą one stykać się końcami, a nie zachodzić na siebie.
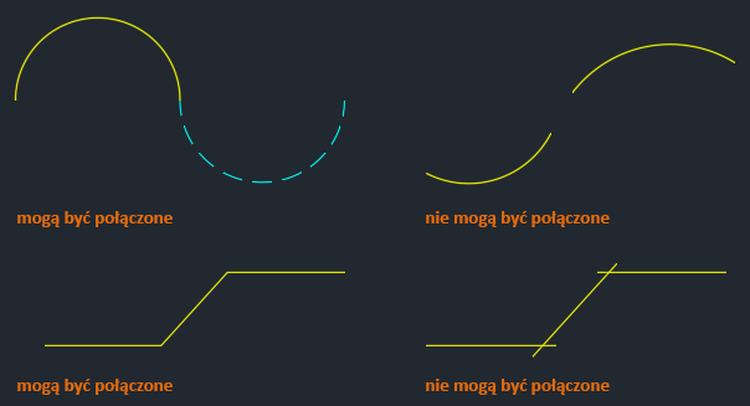
Łączenie segmentów linii
Chcąc połączyć obiekty muszą być one współliniowe lub stykać się końcami.
Polecenie Połącz spowoduje wydłużenie tylko tych obiektów, które są współliniowe.
Przykład 1
1. Zacznijmy od połączenia linii, między którymi występują przerwy.
Narysuj kilka linii i przypisz ich właściwościom różne wartości, takie jak kolor i rodzaj linii, tak jak pokazano na rysunku.
Ważne: Łączone linie z przerwami między ich punktami końcowymi muszą być współliniowe.

2. Klikamy kartę Narzędzia główne > panel Zmień (rozwinięty) > Połącz. ![]()
Można również wpisać POŁĄCZ w wierszu polecenia.
3. Wybierz obiekt źródłowy.
Obiekty wybrane po obiekcie źródłowym będą dziedziczyć właściwości obiektu źródłowego.

4. Wybierz obiekty, które mają być połączone.
Można wybrać wiele linii. Polecenie POŁĄCZ zignoruje obiekty, które nie stykają się końcami lub nie są współliniowe.
W tym przykładzie wybierzemy pozostałe dwie linie.

5. Po zakończeniu wybierania obiektów naciśnij klawisz Enter.

Przerwy między liniami są zamykane tworząc pojedynczą linię z trzech wcześniejszych linii współliniowych.
Przykład 2
Wykonamy ten sam przykład, jednak tym razem będzie wybrana inna linia jako obiekt źródłowy.
1. Na pasku narzędzi szybkiego dostępu kliknij przycisk Cofnij. ![]()

Można również wpisać literę C w wierszu polecenia.
2. Uruchom ponownie polecenie POŁĄCZ, ale wybierz linię środkową o rodzaju linii Ukryta jako obiekt źródłowy oraz dwie pozostałe linie, które mają być połączone.

Zauważ, że połączona linia ma teraz te same wartości właściwości, co wybrany obiekt źródłowy.

Łączenie linii złożonych
Innym zastosowaniem może być praca nad rysunkiem zawierającym kilka linii współliniowych, ale nakładających się na siebie.
Polecenie POŁĄCZ może spowodować usunięcie tych linii i poprawę czytelności rysunku.![]()
1. Klikamy kartę Narzędzia główne > panel Zmień (rozwinięty) > Połącz.
Można również wpisać POŁĄCZ w wierszu polecenia.
2. Wybierz ukrytą linię jako obiekt źródłowy.

3. Użyj okna przecinającego, aby wybrać pozostałe linie, które mają zostać połączone.
Zauważ, że ukryta linia została również uwzględniona w zbiorze wskazań. To żaden problem, ponieważ ukryta linia zostanie zignorowana.
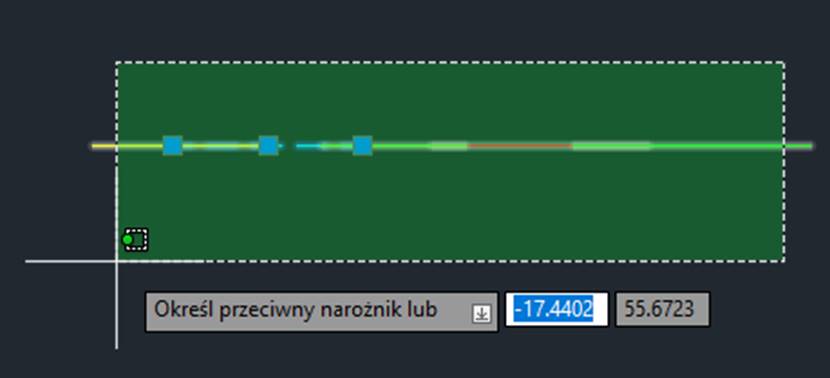
Na palecie Właściwości widać, że wybrano pięć linii.
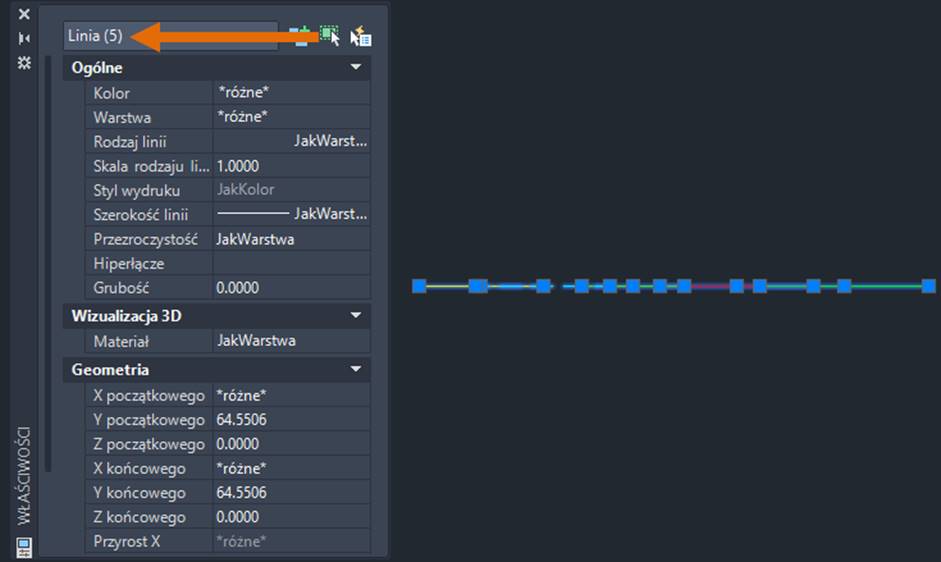
4. Po zakończeniu wybierania obiektów naciśnij klawisz Enter.
Pięć linii zostało połączonych w pojedynczą linię o właściwościach obiektu źródłowego, w tym przypadku linii ukrytej.

Powyższa technika to dobry sposób na usunięcie nakładających się linii z rysunku. Linie można połączyć w pojedynczą linię, o ile są współliniowe.
Łączenie łuków
Wcześniej łączone były linie. Teraz przyjrzyjmy się łączeniu łuków. Proces jest bardzo podobny do łączenia linii, ale istnieją pewne różnice.
W przeciwieństwie do linii łączone łuki muszą stykać się końcami i być współpłaszczyznowe.
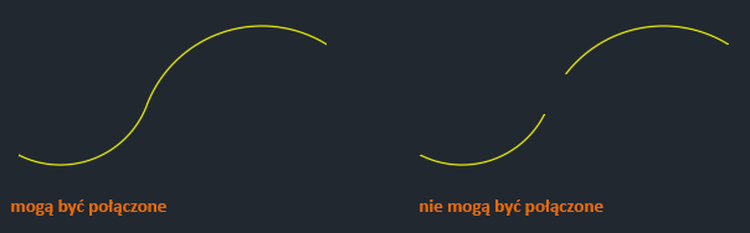
Na początek połączymy kilka łuków.
1. Rysujemy kilka łuków i przypisujemy ich właściwościom różne wartości, takie jak kolor i rodzaj linii, tak jak pokazano na rysunku. W tym przykładzie zaczynamy od czterech łuków.
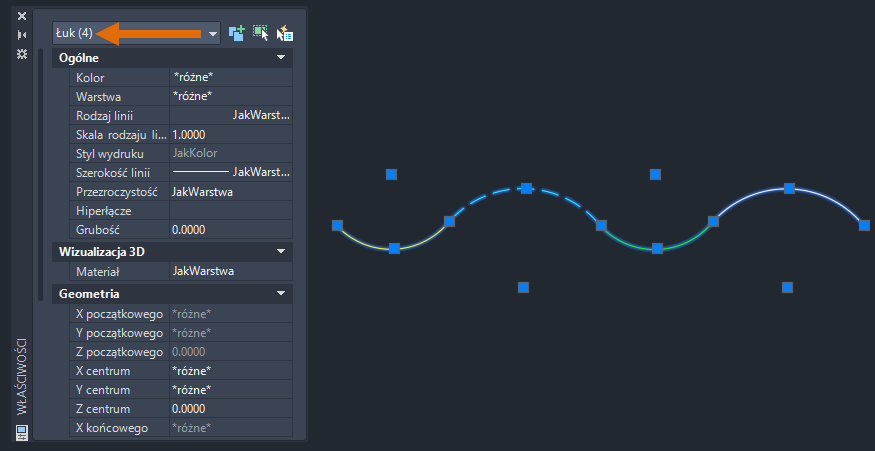
2. Następnie klikamy kartę Narzędzia główne > panel Zmień (rozwinięty) > Połącz.
Można również wpisać POŁĄCZ w wierszu polecenia.
3. Wybieramy obiekt źródłowy.
Obiekty wybrane po obiekcie źródłowym dziedziczą właściwości obiektu źródłowego.

4. Wybieramy obiekty, które mają być połączone.
Można wybrać wiele obiektów. Polecenie POŁĄCZ zignoruje obiekty, które nie stykają się końcami.
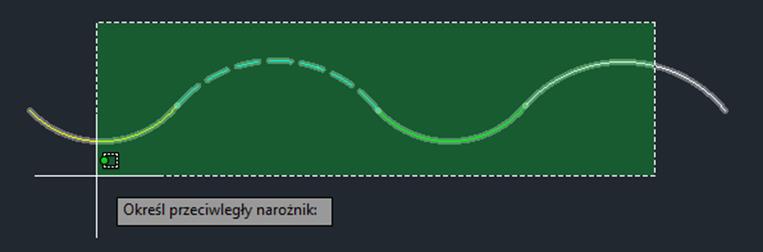
5. Po zakończeniu wybierania obiektów potwierdzamy Enter.
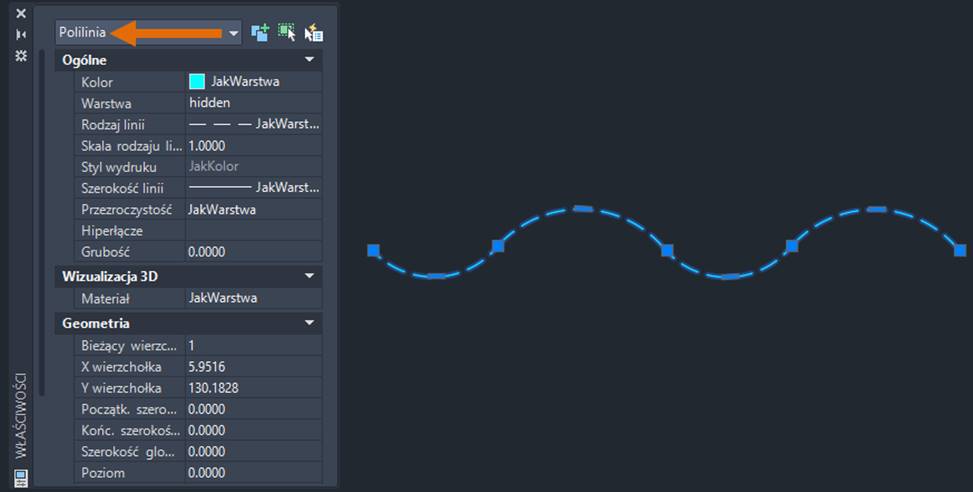
Cztery oddzielne łuki zostały połączone w pojedynczy obiekt polilinii.
Łączenie łuków z tym samym punktem środkowym i promieniem
W poprzednim przykładzie łączyliśmy linie współliniowe i łuki współpłaszczyznowe, które stykają się końcami.
Załóżmy, że mamy okrąg, który został podzielony na kilka segmentów łukowych. Ponieważ te łuki mają ten sam punkt środkowy i promień, mogą być łączone, nawet jeśli występuje między nimi przerwa.
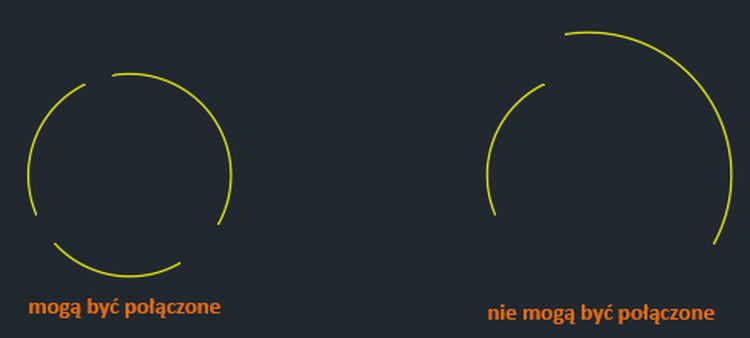
Podczas łączenia łuków, które mają wspólny punkt środkowy i promień, potrzebne są co najmniej dwa łuki. Nie można połączyć wielu łuków w celu utworzenia zamkniętego okręgu.
Zacznijmy od połączenia łuków z przerwą między ich punktami końcowymi.
1. Rysujemy kilka łuków i przypisujemy ich właściwościom różne wartości, takie jak kolor i rodzaj linii, tak jak pokazano na rysunku.
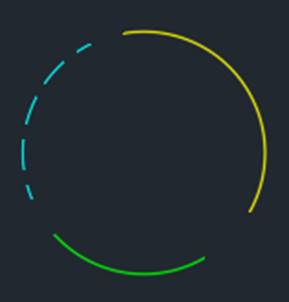
2. Klikamy kartę Narzędzia główne > panel Zmień (rozwinięty) > Połącz. ![]()
Można również wpisać POŁĄCZ w wierszu polecenia.
3. Wybieramy obiekt źródłowy.
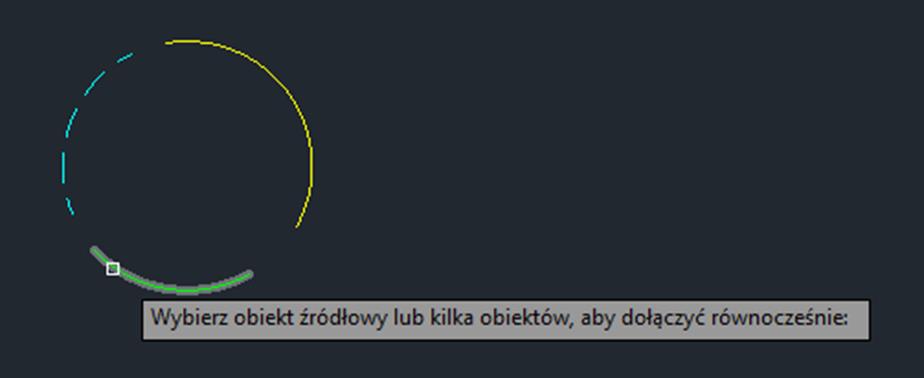
4. Wybieramy obiekty, które mają być połączone.
Można wybrać wiele łuków, nawet jeśli się nie stykają, o ile mają one ten sam punkt środkowy i promień.
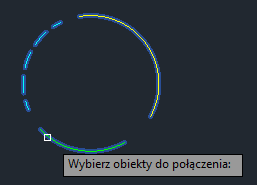
5. Po zakończeniu wybierania obiektów potwierdzamy Enter.
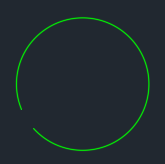
Kolejność wybierania łuków określa kierunek połączenia; zgodnie z ruchem wskazówek zegara lub przeciwnie do ruchu wskazówek zegara.
Trzy łuki zostały połączone w pojedynczy łuk.
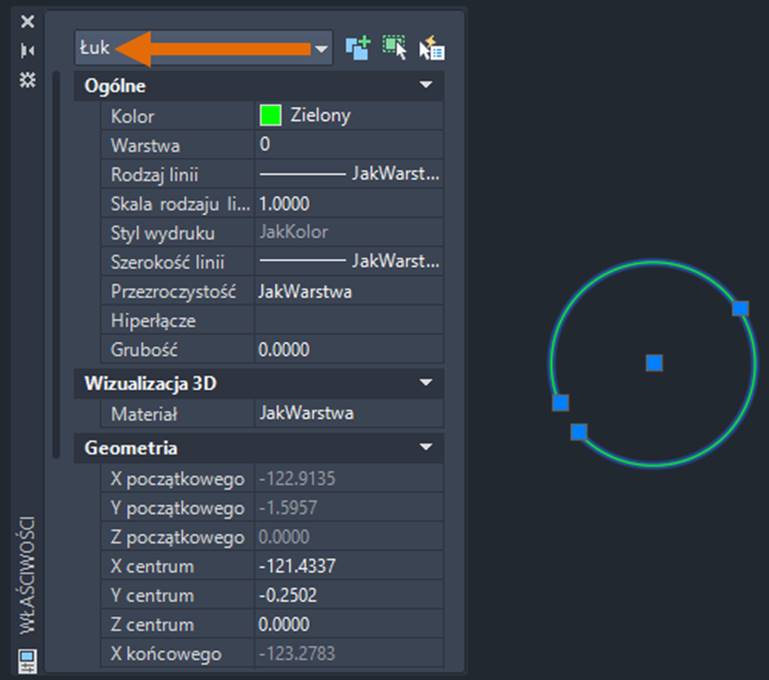
Zamykanie łuku w celu utworzenia okręgu
Wybranie wszystkich łuków nie spowoduje utworzenia okręgu. Aby utworzyć okrąg z łuku, użyj opcji Zamknij.
1. Aby zamknąć łuk i utworzyć okrąg, klikamy kartę Narzędzia główne > panel Zmień (rozwinięty) > Połącz. ![]()
Można również wpisać POŁĄCZ w wierszu polecenia.
2. Wybieramy łuk i potwierdzamy Enter.
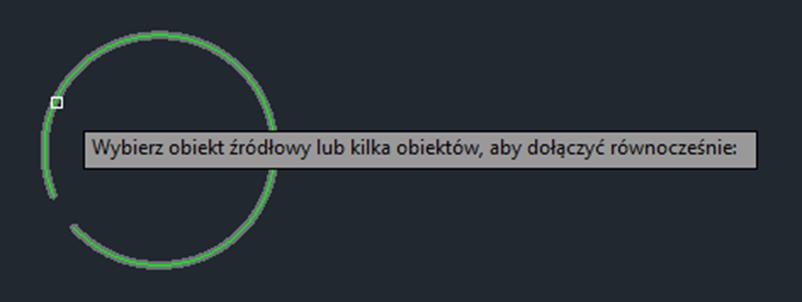
3. Wprowadź literę Z, aby użyć opcji Zamknij, lub kliknij prawym przyciskiem myszy i wybierz opcję Zamknij z menu skrótów.
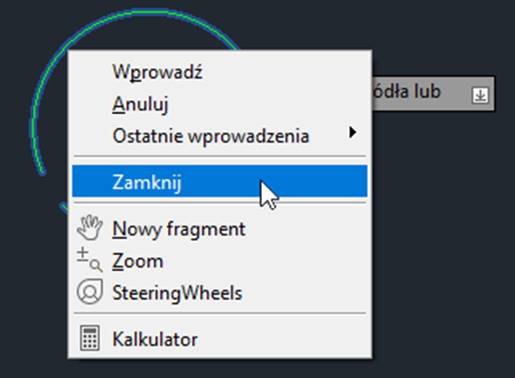
Łuk zostanie przekształcony w okrąg.
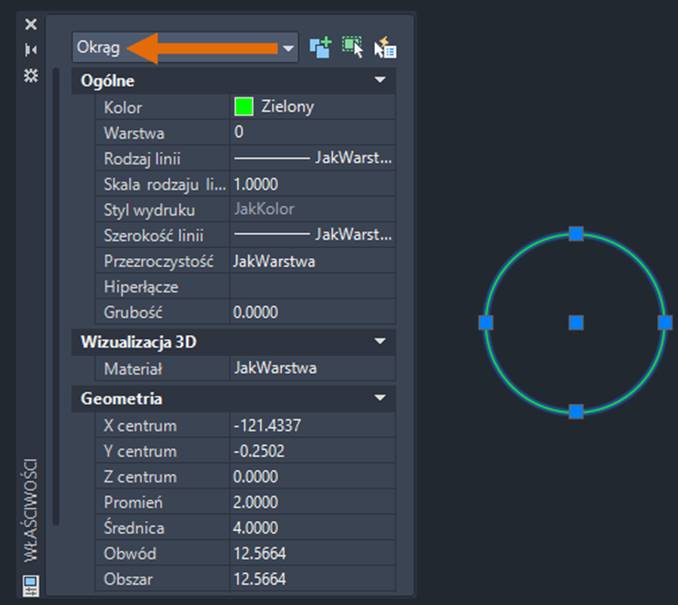
Łączenie linii w celu utworzenia polilinii
Po łączeniu linii i łuków oraz zamykaniu łuku w celu utworzenia okręgu, utwórzmy zamkniętą polilinię z kilku linii i zobaczmy, jak można ją wykorzystać.
Kolejny przykład składa się z kilku pojedynczych linii i łuków.
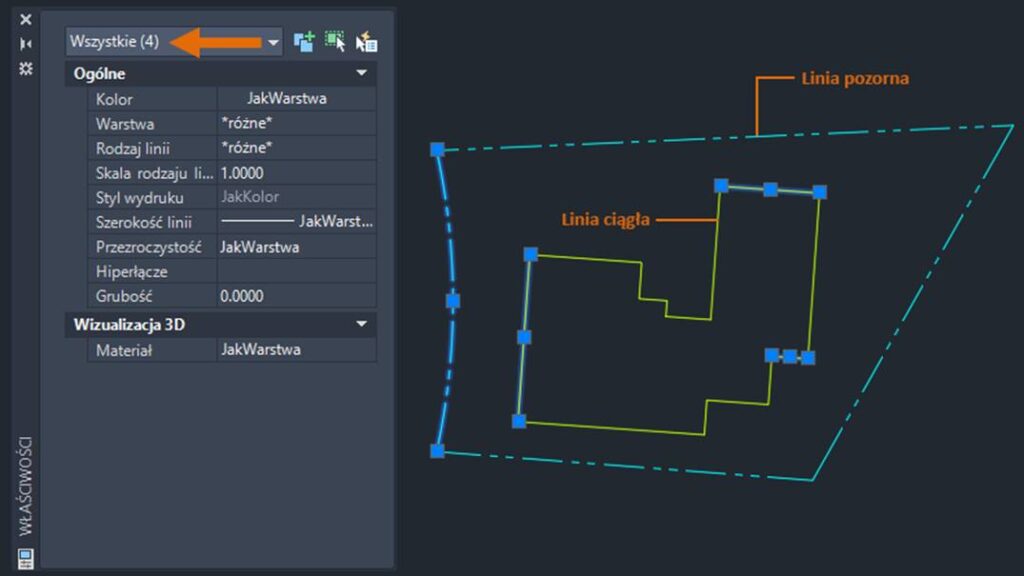
Wybieramy linie ciągłe i przekształcamy je w zamkniętą polilinię.
1. Klikamy kolejno kartę Narzędzia główne > panel Zmień (rozwinięty) > Połącz. ![]()
Można również wpisać POŁĄCZ w wierszu polecenia.
2. Wybieramy obiekty, które mają być połączone. W tym miejscu użyjemy okna przecinającego, aby wybrać linie ciągłe. Zwróć uwagę, że jedna z linii pozornych została uwzględniona w zbiorze wskazań. Linia pozorna jest automatycznie wykluczana z operacji łączenia, ponieważ nie można jej połączyć z żadną z pozostałych wybranych linii.
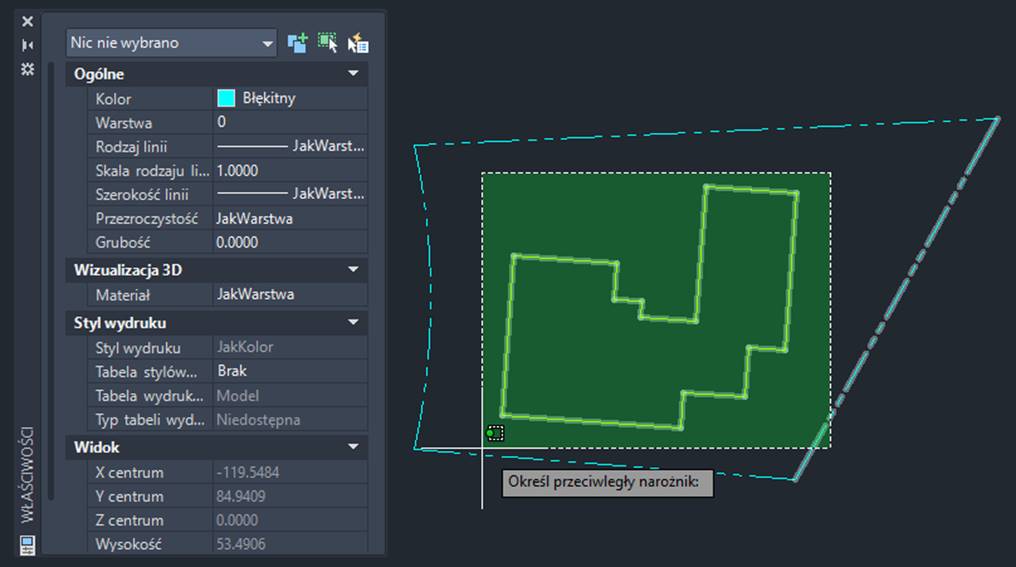
3. Po zakończeniu wybierania obiektów potwierdzamy Enter.
Gdy wybieramy linię ciągłą, jest ona wyświetlana na palecie Właściwości jako obiekt polilinia.
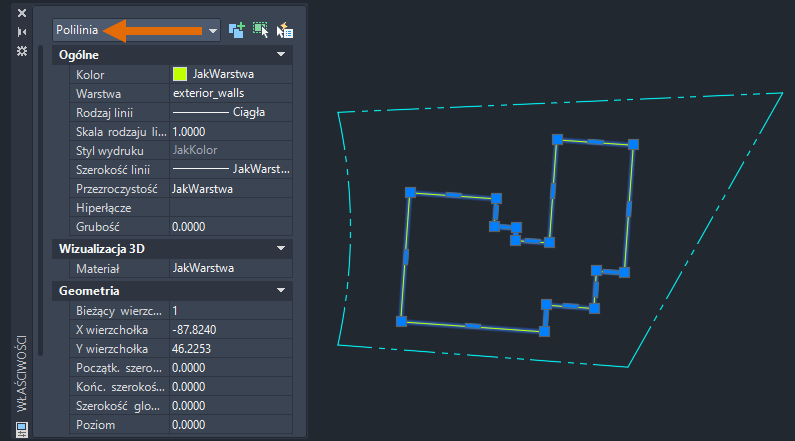
Powyżej wybrane zostały tylko linie ciągłe i jedna z linii pozornych. Pokazuje to pominięcie linii pozornej podczas wyboru.
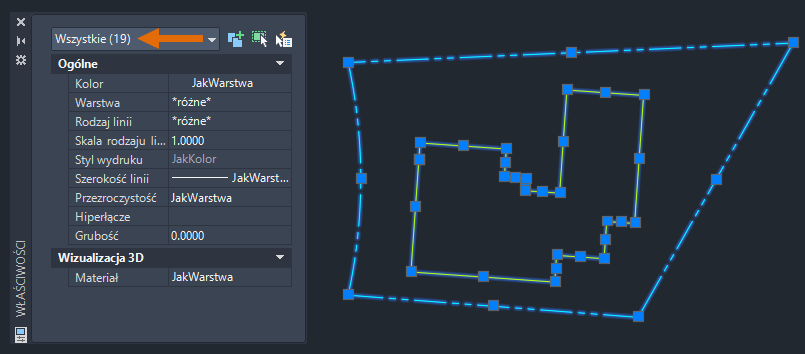
Spróbujemy jeszcze raz, ale tym razem wybierzemy wszystkie linie na rysunku za pomocą okna przecinającego.
1. Na pasku narzędzi szybkiego dostępu kliknij przycisk Cofnij. ![]()

Można również wpisać literę C w wierszu polecenia.
2. Klikamy kartę Narzędzia główne > panel Zmień (rozwinięty) > Połącz. ![]()
Można również wpisać POŁĄCZ w wierszu polecenia.
3. Wybieramy obiekty, które mają być połączone. Zaznaczamy wszystkie linie i łuki na rysunku.
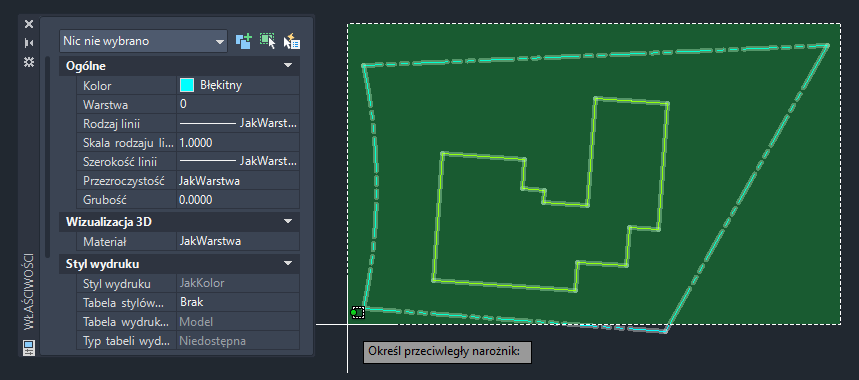
4. Po zakończeniu wybierania obiektów potwierdzamy Enter.
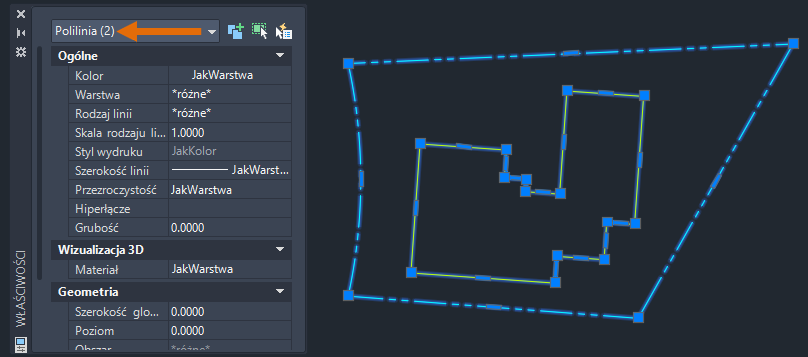
Po wybraniu linii ciągłej i linii pozornej na palecie Właściwości pojawią się dwa oddzielne obiekty polilinia. Wystarczyło raz wybrać polecenie POŁĄCZ, aby połączyć wiele linii i łuków w wiele polilinii.
Odsuń a zamknięta polilinia
W kolejnym przykładzie użyjemy polecenia ODSUŃ, aby utworzyć nową polilinię w określonej odległości od oryginalnej polilinii.
1. Klikamy kartę Narzędzia główne > panel Zmień > Odsuń. ![]()
Można również wpisać ODSUŃ w wierszu polecenia.
2. Gdy zostanie wyświetlony monit o określenie odległości odsunięcia, wpisujemy .3 i potwierdzamy Enter.
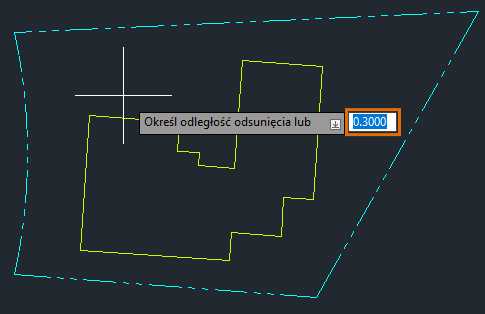
3. Wybieramy ciągłą polilinię.
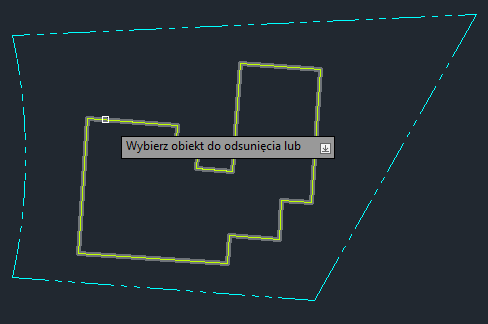
4. Określamy punkt po stronie, na której ma być odsunięta. Wybieramy wewnętrzną stronę polilinii.
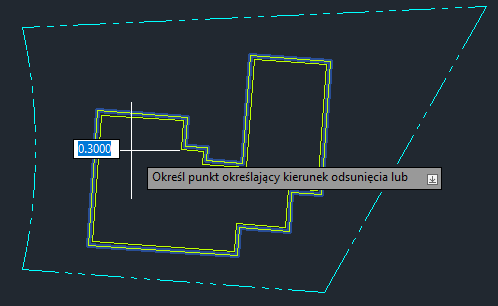
5. Wybranie zamkniętej polilinii i użycie polecenia ODSUŃ pozwala stworzyć nową polilinię wewnątrz oryginalnej polilinii.
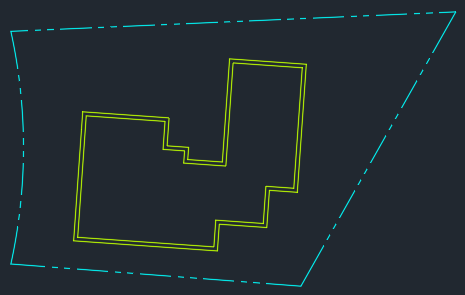
Kreskowanie a zamknięta polilinia
W poniższym przykładzie użyjemy zamkniętej polilinii jako obwiedni kreskowania i zakreskujemy wewnętrzną stronę polilinii.
1. Klikamy kartę Narzędzia główne > panel Rysuj > Kreskowanie. ![]()
Można również wpisać KRESKUJ w wierszu polecenia.
2. Kliknij wewnątrz zamkniętej polilinii i potwierdzamy Enter.
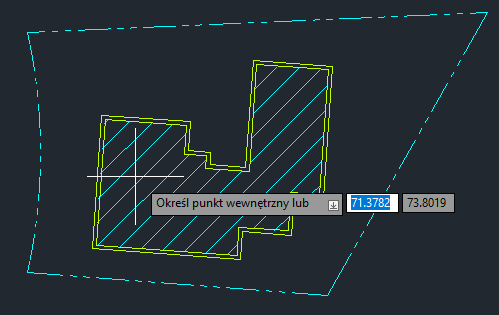
Użyliśmy zamkniętej polilinii z poprzedniego przykładu jako obwiedni kreskowania. 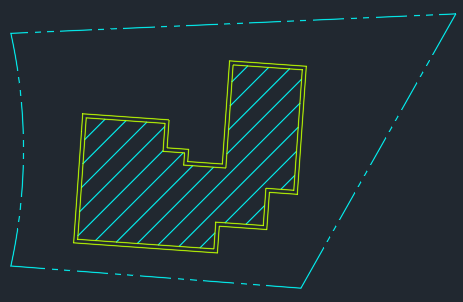
Polecenie ROZBIJ może być użyte do przekształcenia polilinii z powrotem w pojedyncze obiekty.
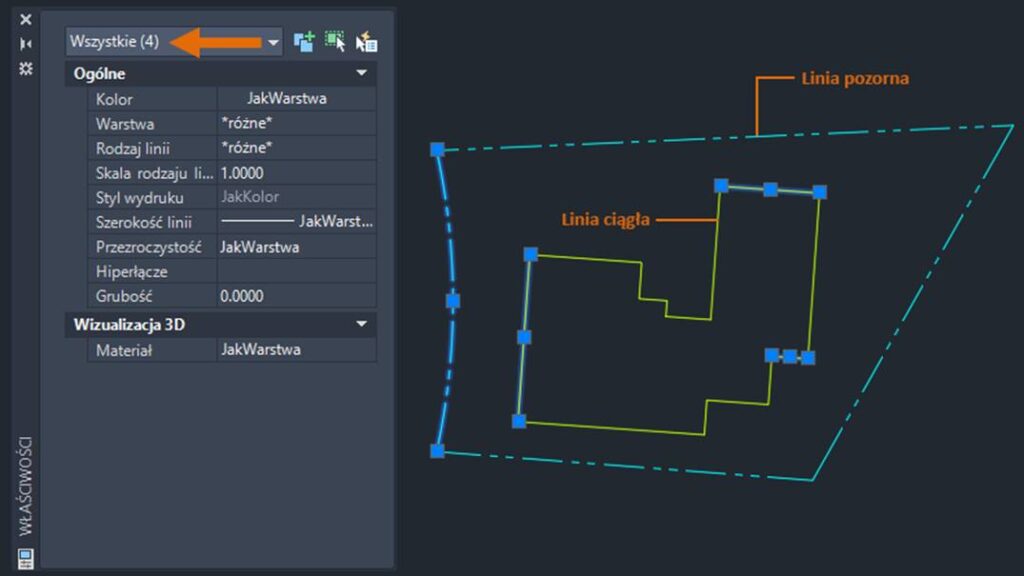
Powyżej przedstawione przykłady powinny pomóc lepiej zrozumieć polecenie POŁĄCZ oraz to, jak można je wykorzystać w trakcie pracy oszczędzając przy tym czas.