Przegląd technik wyboru elementów cz.2 – Biuletyn Revit 08/2015

Witamy w sierpniowej edycji Biuletynu Revit. Kontynuujemy omawianie technik wyboru elementów w Revit. Ostatnimi wspomnianymi w zeszłym biuletynie były Filtry. Zaraz poznacie Państwo kolejne nietypowe sposoby na szybki i precyzyjny wybór elementów w modelu BIM. Zapraszamy!
TABELE ZESTAWCZE – SORTOWANIE PARAMETRÓW
Omówiona wcześniej technika Filtrów pozwala zaznaczyć elementy danej Kategorii bez rozróżnienia ich Typów. A co zrobić, jeżeli chcemy wybrać w widoku np. konkretne drzwi o zadanych wymiarach albo „wyłuskać” z Projektu ściany wewnętrzne o ściśle określonych parametrach, np. poziomie, na którym występują i klasie ogniowej? W takiej sytuacji można posłużyć się zestawieniem elementów, które dla Revita jest również widokiem. Z poziomu odpowiednio posortowanej i filtrowanej tabeli można wybrać pożądany element i przejść do innego widoku, np: elewacji, rzutu czy widoku 3D. Pamiętajmy o opcji „wyświetl każde wystąpienie elementu” w karcie Sortowanie/Grupowanie. Pozwala ona wyświetlić wszystkie powtarzające się Rodziny, albo zebrać je w jeden wiersz.
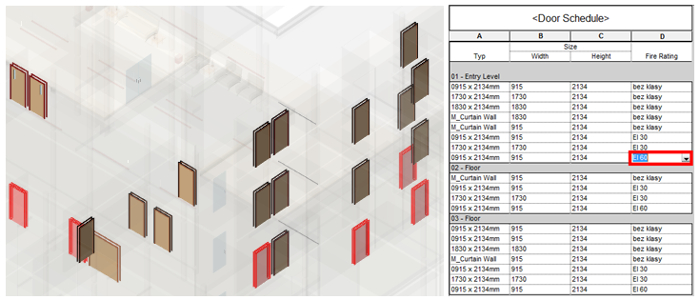
NIE CHCESZ TRACIĆ CZASU? GRUPUJ RODZINY!
W czasie pracy z zestawami elementów powtarzalnych ciągłe ich wybieranie może zmęczyć i spowodować błędy. Aby temu zapobiec, najczęściej tworzy się Grupę z tych obiektów. Wybór grupy będzie o wiele prostszy, bo Revit traktuje ją jak jeden obiekt. Do szybkiego wybierania wszystkich jej wystąpień najlepiej używać omówionego wcześniej polecenia „Wybierz wszystkie wystąpienia” (np. Menu kontekstowe). Grupy są wyświetlane w Przeglądarce Projektu i gotowe do wielokrotnego użycia. Do Grupy Modelu można dołączyć Grupy Szczegółów, które będą wyświetlane tylko w widokach rzutów, przekrojów lub elewacji, na życzenie użytkownika.
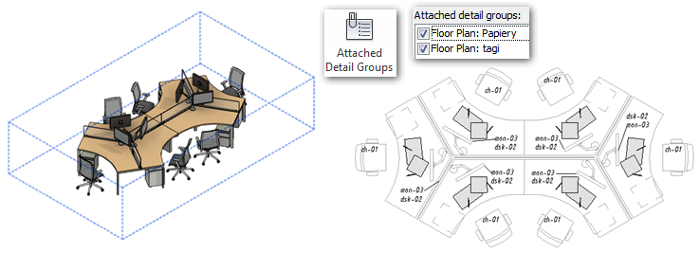
… MOŻESZ RÓWNIEŻ TWORZYĆ ZESTAWY WYBORU
Co jednak zrobić, gdy chcemy zaznaczyć za jednym razem komponenty, które nie są ze sobą powiązane? Co więcej zależy nam na ponownym ich wybieraniu i dalszym używaniu. W sytuacji przedstawionej poniżej Heby stalowe posiadają stopę fundamentową. Zależy nam na tym, aby te słupy konstrukcyjne były wybierane za każdym razem jako jeden zestaw. Tutaj z pomocą może przyjść nam panel Wyboru z karty Zarządzaj. Panel Wybór pojawi się również we wstędze, automatycznie po zaznaczeniu co najmniej dwóch elementów. Zestawy nie są wyróżnione w graficzny sposób. Program zapamiętuje po prostu wskazane raz elementy i pozwala na ponowne przywołanie tego zaznaczenia według nazwy. Gdy zaznaczymy już elementy swoją ulubioną techniką, zapisujemy ten wybór, a później możemy go wczytać. Pamiętajmy jednak, że zaznaczenie dotyczy tylko wskazanych obiektów, a nie ich kopii. Jeżeli powielimy elementy z zestawu i będziemy chcieli uwzględnić je w kolejnym wczytaniu tego zestawu, będzie trzeba edytować zapisany wybór i dodać do niego nowe elementy.
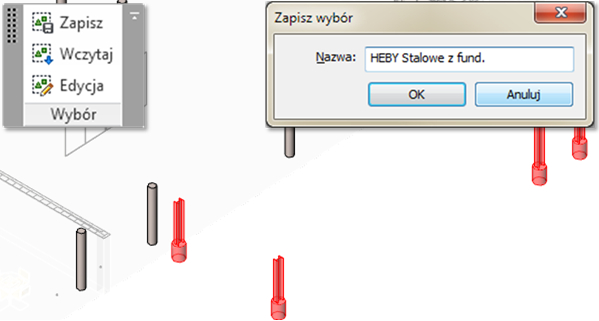
NA SAM KONIEC SPRYTNY WYBÓR ELEMENTÓW Z PROCAD TOOLS4REVIT
Smart Select, bo o nim mowa, to nowy add-inn w zestawie narzędzi do Revita oferowanych przez PROCAD SA. Jego zadaniem jest ułatwienie i przyspieszenie wyboru elementów w Revit. W dużej mierze stosuje sposoby wspomniane wcześniej, ale w trochę inny sposób.
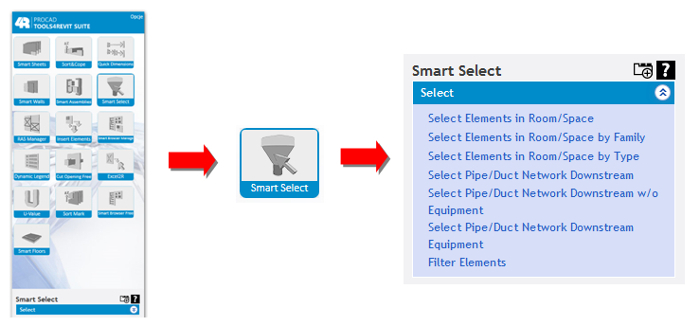
Pierwsze reguły wyboru opierają się o Pomieszczenia i Przestrzenie (Room/Space). Dzięki nim Program szuka elementów danej Kategorii, Rodziny, Typu w wybranych pomieszczeniach. Warto dodać, że wybierane elementy powinny zawierać się w zakresie Pomieszczenia / Przestrzeni nie tylko w obwodzie, ale również w kubaturze.
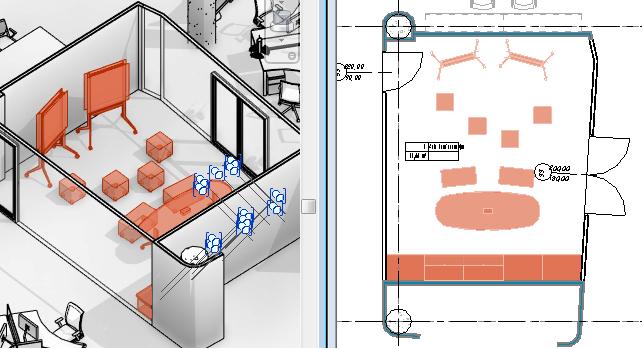
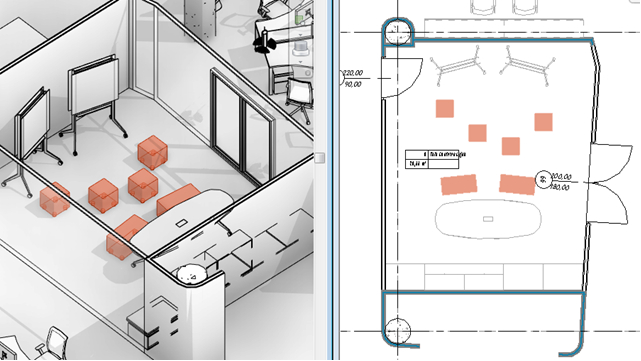
Kolejna grupa poleceń wybiera elementy instalacji MEP zgodnie z ich przebiegiem od zaznaczonego elementu do końca odnogi. Smart Select potrafi wybrać część instalacji pomijając Urządzenia (np. Dyfuzory) lub wybrać tylko urządzenia na wybranej trasie instalacji.
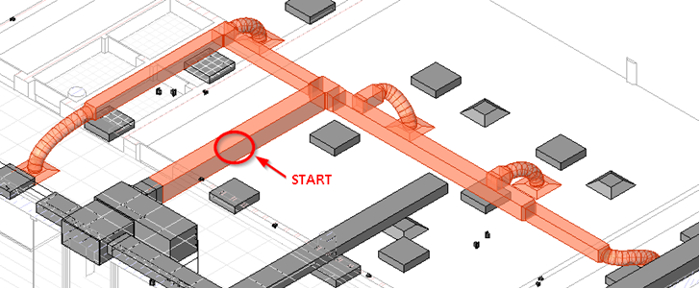
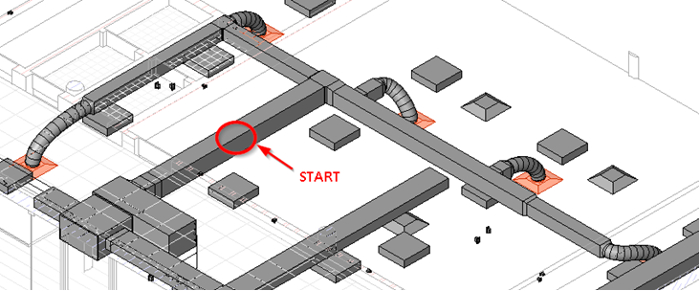
Ostatni sposób to drzewko modelu BIM. Jest to filtr, który pozwala, podobnie jak w zestawieniach, wyszukać i wskazać najmniejszy element po jego parametrach i położeniu w strukturze. Dzięki temu, że kryteria ustawienia kolejności parametrów w drzewie mogą być zmieniane dynamicznie, można również bardzo szybko zmieniać cele naszych poszukiwań.
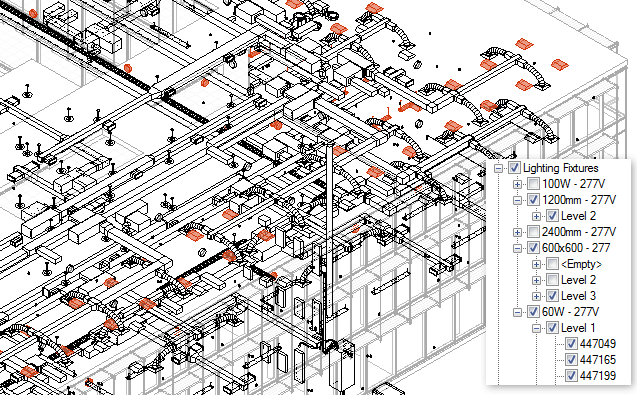
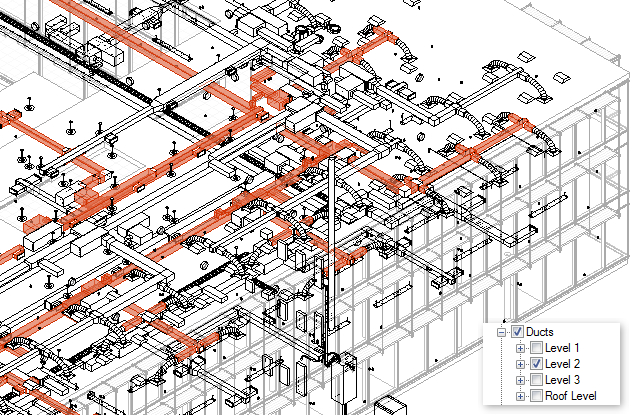
To już ostatni temat dotyczący technik wyboru elementów w Revit. Warto pamiętać, że wszystkie powyższe sposoby, oprócz tych z PROCAD Tools4Revit można stosować zarówno w Revit jak i Revit LT. Ze względu na obsługę makr i skryptów PROCAD Tools4Revit jest przystosowany do pracy z Revit Architecture, Structure i MEP.
Dziękujemy za uwagę i zapraszamy do dalszej lektury Biuletynu Revit.