Ustawienia Mechaniczne (MS) część 1 – Biuletyn Revit MEP 04/2017

ak sugeruje tytuł, w tym biuletynie zajmiemy się jednym, ale szerokim zagadnieniem – ustawienia kanałów i rur. Część 1 dotyczyć będzie ustawień graficznych, natomiast w części 2 zajmiemy się zasadami trasowania i ustawieniami fizycznymi. Zaczynamy.
Główne okno ustawień mechanicznych znajdziemy w zakładce Zarządzaj panel
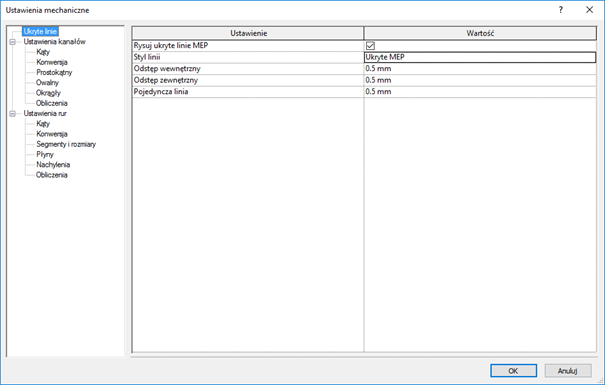
Pierwsza pozycja w lewym panelu to Ukryte linie. Dotyczy to sytuacji, gdzie widzimy pozorne przecięcie dwóch kanałów/rur leżacych na różnych płaszczyznach. Jeżeli w pierwszej pozycji w prawym panelu – Rysuj ukryte linie MEP pole jest zaznaczone to element leżący na dalszej płaszczyźnie będzie rysowany jako przerwany, według zasad podanych w kolejnych wierszach. Jeżeli zaś kwadrat pozostanie pusty elementy będą widoczne jak w rzeczywistości (obiekt położony wyżej będzie przesłaniał obiekt pod nim.
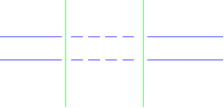
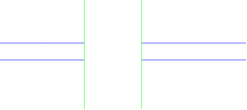
Zakładając, iż będziemy stosować ukryte linie, przeanalizujmy kolejne ustawienia. Styl linii – Jest to wybór stylu linii jakim będzie reprezentowane miejsce przecięcia kanałów. Domyślnie ustawiony jest styl o nazwie Ukryte MEP.
Każdy styl linii ma trzy podstawowe parametry: Szerokość, kolor i wzór linii. W przypadku stylu Ukryte MEP szerokość ustawiona jest na wartość 1 (nie musi to być 1mm), kolor – czarny (widoczny na rys. 2 kolor niebieski wynika z klasyfikacji systemu dla danego kanału, który nadpisuje kolor w stylu linii); Wzór linii – Ukryte 1.5.
Ustawienia dla stylu linii znajdują się w zakładce Zarządzaj/Ustawienia dodatkowe/Style linii
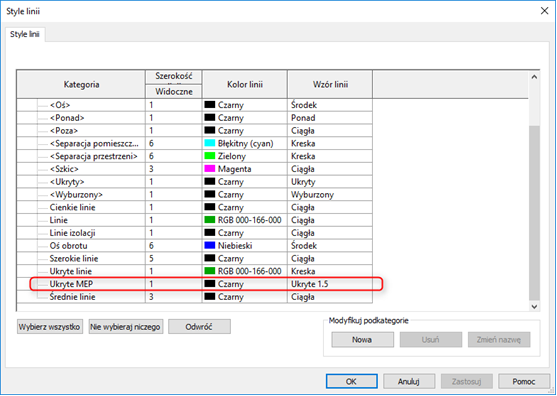
Zatrzymajmy się na chwilę przy tych parametrach:
Szerokość – W programie Revit szerokość linii wyrażana jest liczbowo np.: 1,2,3, itd. Nie są to oczywiście szerokości w milimetrach, a nazwy dla których przypisane są odpowiednie grubości pisaka w odpowiednich skalach. Istnieje możliwość zdefiniowania szesnastu rodzajów grubości linii. Ustawienia szerokości linii znajdziemy w zakładce Zarządzaj/ Ustawienia dodatkowe/Szerokość linii.
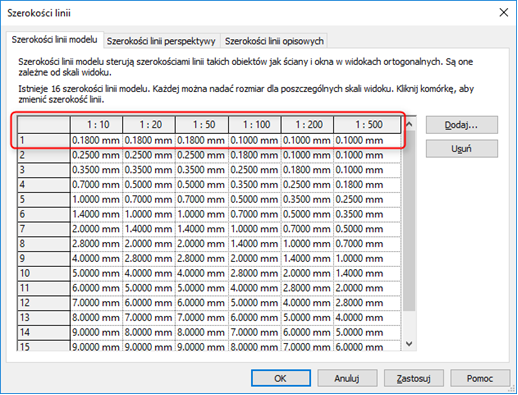
Jak widać na powyższym rysunku dla wartości szerokości linii „1” przypisana jest grubość pisaka 0,18mm dla wyświetlania widoku w skali 1:10; 1:20; 1:50 oraz 0.1 mm dla pozostałych. Warto dodać, iż tabela ta może być edytowana i zapisana w szablonie projektowym.
Kolor linii – Ustawiamy według rysunku nr 4. Jak już wcześniej pisałem kolor może być nadpisany np. poprzez zdefiniowaną klasyfikację systemu. W naszym przypadku kanał należy do systemu powietrza nawiewanego, który z kolei rysowany jest kolorem niebieskim (Przeglądarka projektu/Rodziny/Systemy kanałów/Powietrze nawiewane/Właściwości Typu/Nadpisania grafiki). W Nadpisaniach grafiki dla systemu kanałów możemy również zmienić wartość wcześniej omawianej szerokości linii oraz jej wzoru. Temat ustawień systemów kanałów/rur na pewno pojawi się jeszcze w naszym biuletynie.
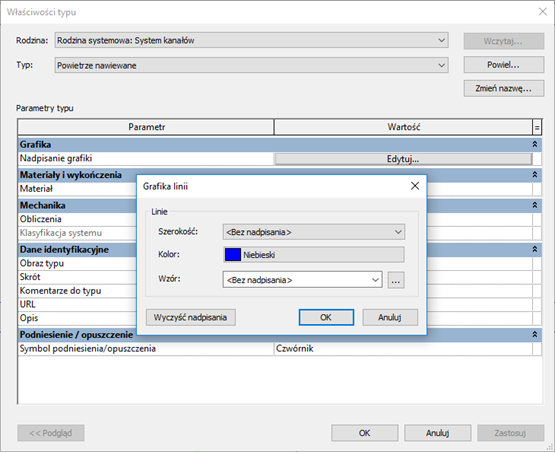
Wzór linii – Określa w jaki sposób rysowana jest linia np. ciągła, przerywana, kreska kropka etc. Wracając po raz kolejny do rys 4 widzimy, iż dla stylu domyślnego Ukryte MEP mamy przypisany wzór linii o nazwie Ukryte 1.5. Ale co to tak właściwie dla nas oznacza? Przejdźmy jeszcze raz do zakładki Zarządzaj/Ustawienia dodatkowe/Wzory linii.
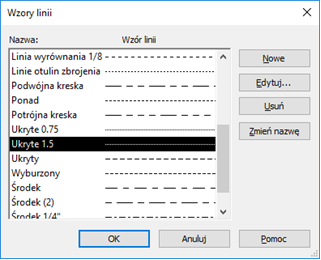
W powyższym oknie widzimy listę zdefiniowanych w programie wzorów linii. Tu również mamy możliwość dodawania własnych wzorów składających się z linii, punktów i odstępów. Tu też możemy dowiedzieć się co kryje się pod nazwą Ukryte 1.5. Wskazujemy interesującą nas nazwę i wybieramy przycisk Edytuj.
Teraz już wiadomo, jak będzie reprezentowany obszar przenikania się dwóch kanałów. Będzie on rysowany linią przerywaną, gdzie długość segmentu wynosi 1,5 mm a odstęp między segmentami 0.7 mm.

Należy pamiętać, iż mierząc wyświetlaną na widoku odległość między segmentami linii uzyskamy wartość zależną od skali, w jakiej wyświetlany jest dany widok. Np. na widoku w skali 1:100 zmierzona odległość pomiędzy segmentami wyniesie 70 co w rzeczywistości odpowiada właśnie wartości 0,7 mm. Możemy być jednak spokojni o finalny wydruk arkusza. Tam ustawione wartości w mm drukowane są 1:1 podobnie jak style tekstu, wymiaru etc.
Pozostały jeszcze trzy parametry w oknie ustawień mechanicznych: Odstęp wewnętrzny, odstęp zewnętrzny oraz pojedyncza linia. Pierwsze dwie pozycje sterują wielkością odstępu pomiędzy liniami wyznaczającymi elementy przecinające się. Trzeci z nich – Pojedyncza linia ma zastosowanie przy wyświetlaniu w niskim poziomie szczegółowości, gdzie rura lub kanał rysowany jest po prostu pojedynczą linią.
UWAGA: Jeżeli Styl Wizualny danego widoku ustawiony jest jako Model krawędziowy wyświetlane będą wszystkie krawędzie kanału/rury według ustawień widoku (nadpisania widoczności/grafiki). W stylu Realistycznym wyświetlane są zaś krawędzie oraz tekstura materiału.
Kolejnymi ustawieniami mechanicznymi zajmiemy się w części 2, która ukaże się już niebawem.
Autor: Daniel Sierocki – PROCAD SA
