Zestawienia wybranych elementów instalacji – Biuletyn Revit 05/2018

W niniejszym biuletynie Revit zajmiemy się tworzeniem zestawień. Prawdopodobnie większość z użytkowników doskonale wie, jak zestawienia tworzyć, myślę jednak, że temat warto rozwinąć. Klasyczne zestawienie elementów w Revicie wymaga zdefiniowania Kategorii elementu. Np. Kanał, kształtki, akcesoria, nawiewniki itp. Dla każdego z tych elementów tworzymy oddzielne zestawienia.
Zakładka Analiza-> Zestawienia/Ilości
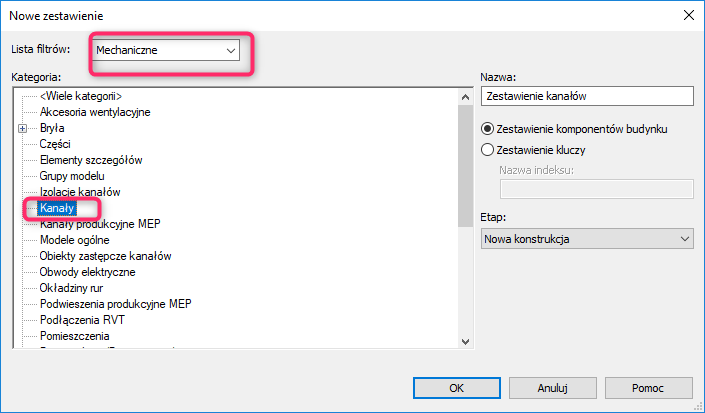
Po określeniu dziedziny i Kategorii przechodzimy do okna wyboru parametrów mających znaleźć się w zestawieniu.
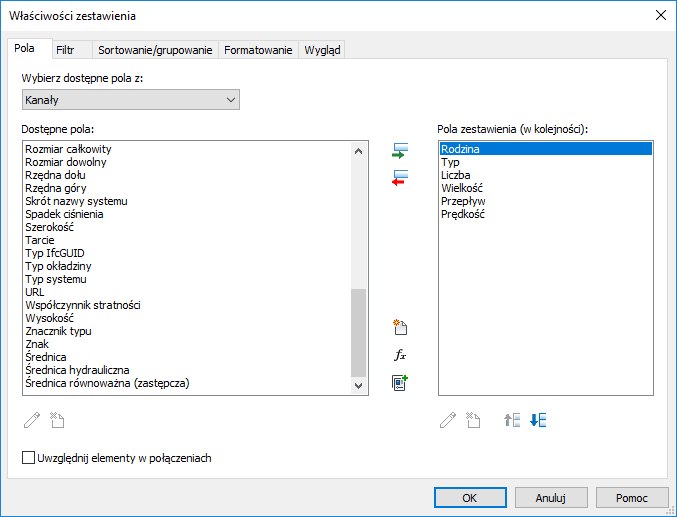
Wybór (dodanie/usunięcie) parametrów może odbywać się również po wygenerowaniu zestawienia poprzez przycisk Pola w oknie właściwości.
Po zatwierdzeniu otrzymujemy tabelę jak niżej
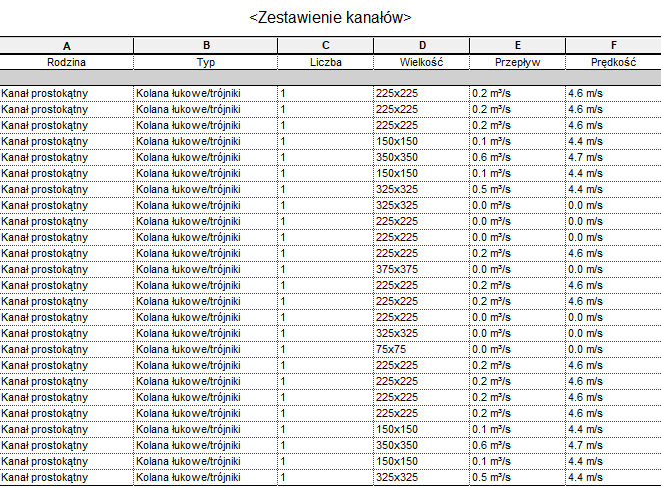
Jest to zestawienie kanałów z całego projektu. Używając narzędzi Sortowania i filtrowania możemy odseparować np. Kanały należące do danego systemu.
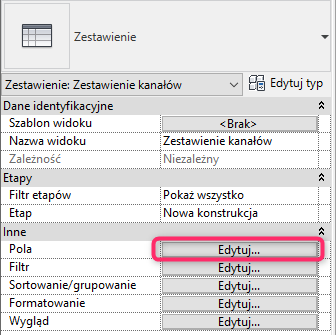
W tym celu dodamy kolumnę Nazwa Systemu. Przechodzimy do edycji zestawienia wybierając przycisk Edytuj… Przy właściwości Pole, a następnie wybieramy odpowiedni parametr (Nazwa systemu)
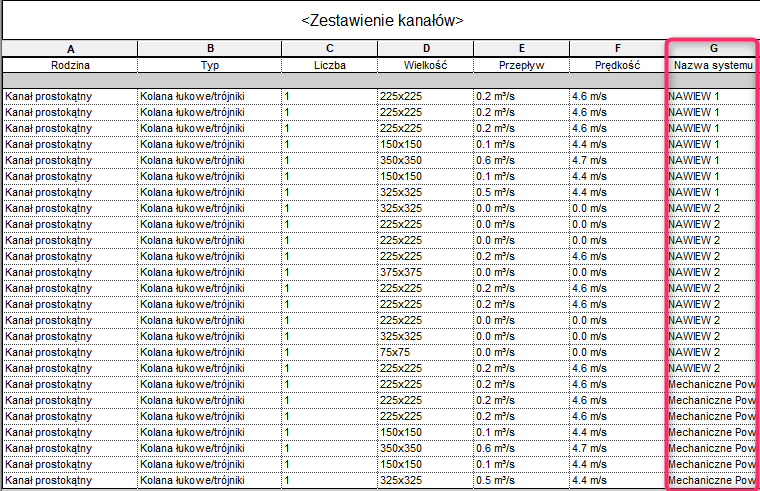
Zestawienie zostało rozszerzone o nowy parametr.
Następny krok to Filtrowanie, czyli przycisk Edytuj… przy właściwości Filtr i ustawiamy według poniższego rysunku
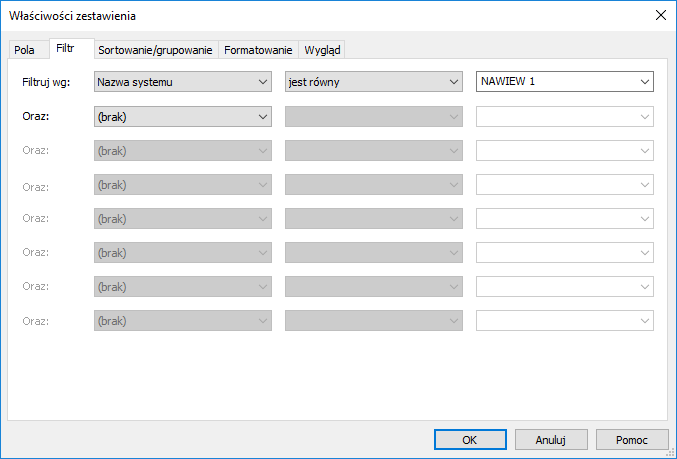
Zestawienie zostało ograniczone do elementów należących do systemu Nawiew 1.
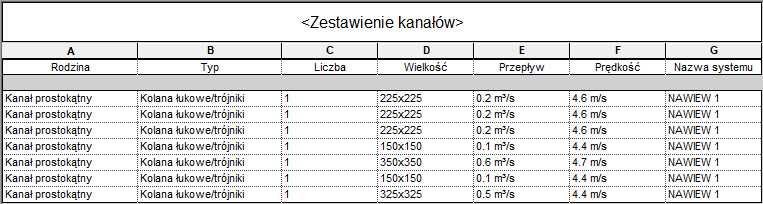
Co jednak w przypadku, gdy nie mamy parametru, dzięki któremu możemy sprawnie odfiltrować fragment wszystkich instalacji w projekcie?
Tu wspomożemy się utworzeniem tzw. Zespołu oraz przygotujemy zestawienia dla wybranych części.
Rozpoczynamy od zaznaczenia w modelu określonego obszaru z instalacjami np. Znajdujących się pomieszczeniu Biuro 4
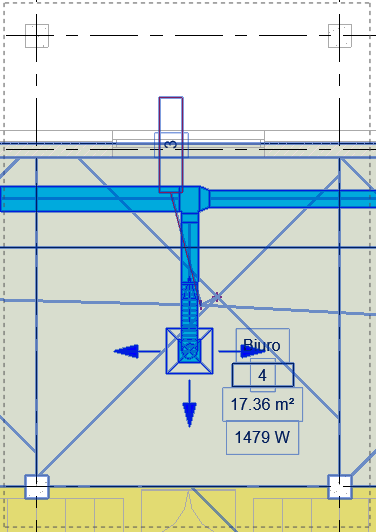
Oczywiście przy okazji zaznaczą inne elementy np.: przestrzenie, etykiety, ściany itp. Więc kolejnym naturalnym krokiem jest odfiltrowanie tylko interesujących nas elementów.
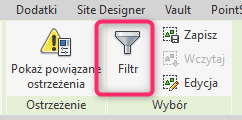
Zostawiamy zaznaczenie przy Kanałach, złączkach, przewodach elastycznych, terminalach wentylacyjnych.
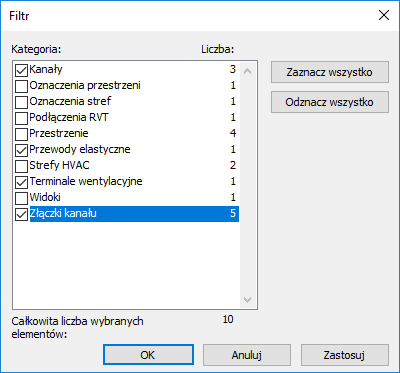
Następny krok to utworzenie zespołu z zaznaczonych elementów

Tworzymy Nazwę Typu i zatwierdzamy.

Nowy zespół pojawi się w przeglądarce projektu w kategorii Zespoły
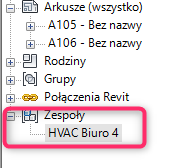
Następnie tworzymy widoki dla danego zespołu. Wybieramy nasz zespół prawym przyciskiem myszy, a z menu kontekstowego polecenie Utwórz widoki zespołu
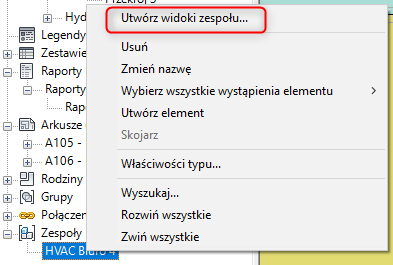
W kolejnym oknie wybieramy interesujące nas widoki – w tym przypadku zestawienia
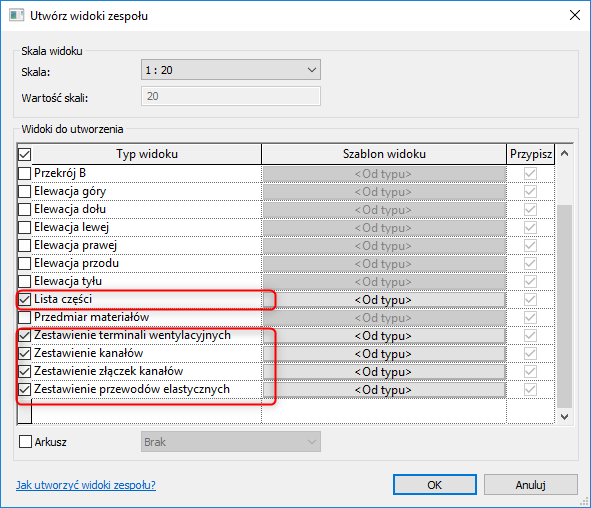
W ten sposób w przeglądarce projektu poniżej danego zespołu pojawiają się zaznaczone zestawienia. Finalnie powinniśmy tylko uzupełnić je o brakujące parametry (kolumny zestawienia)
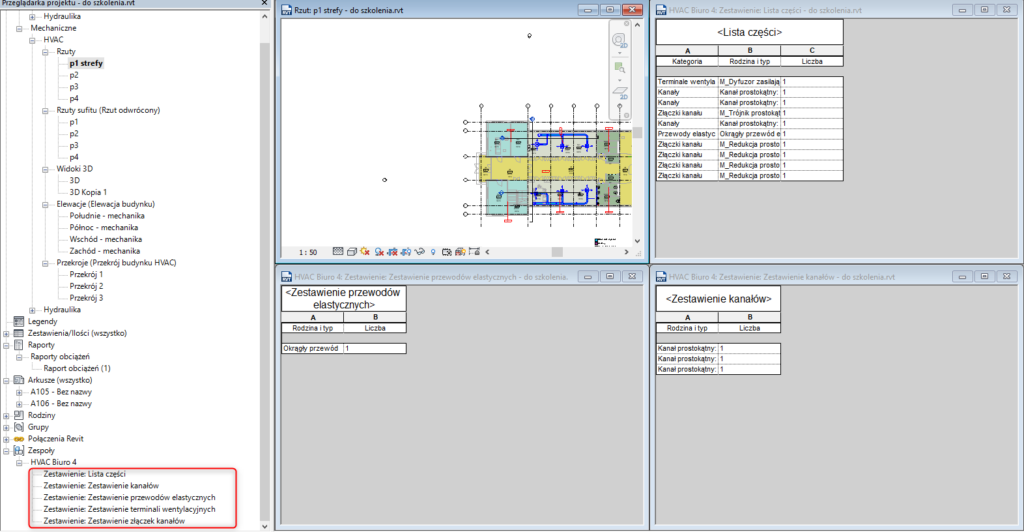
Warto zauważyć, iż w ten sposób możemy utworzyć listę części, niezależnie od tego w jakiej są kategorii. Pamiętajmy tylko, iż dodając kolejne kolumny do listy mogą one być puste lub może nie być możliwości wyboru konkretnych parametrów. Pracujemy wszak na różnych kategoriach elementów.
