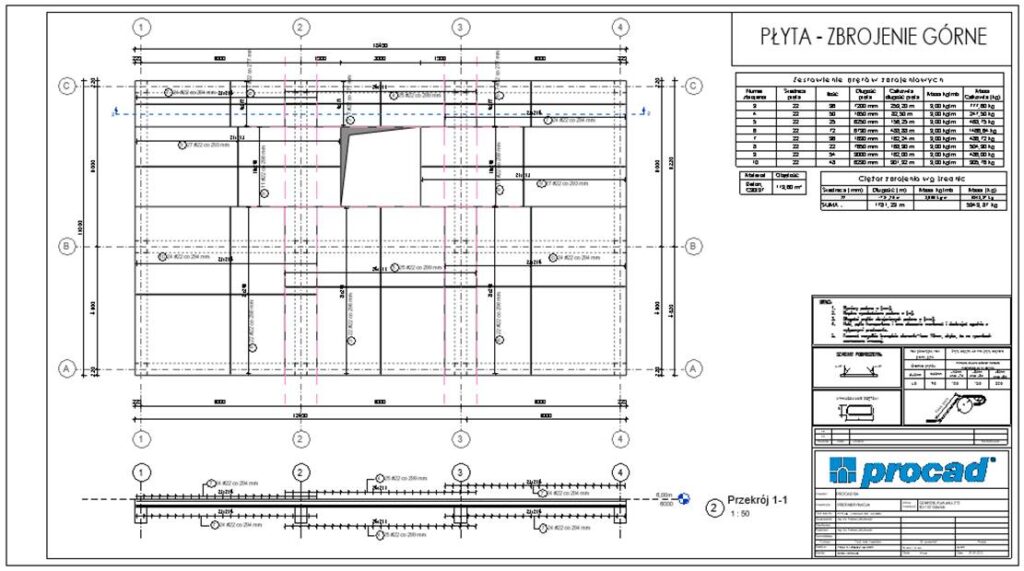Filtry w widokach zbrojenia w Revit (Structure)

Dzisiaj kilka słów o tym, w jaki sposób używać filtrów widoków w dokumentacji zbrojenia w Revit – na przykładzie zbrojenia górnego i dolnego w płycie.
Co muszę zrobić przed rozpoczęciem pracy z filtrami?
Filtrów używamy na etapie tworzenia dokumentacji, więc na początek modelujemy płytę i zbrojenie. Zbrojenie może być zamodelowane dowolną możliwą opcją (zbrojenie powierzchniowe / zbrojenie prętami). Ale warto się nad tym zastanowić, ponieważ na samym końcu będzie to miało wpływ na możliwości szybkiego opisu rozkłądów prętów lub oznaczenia symbolem całego rozkładu. Natomiast nie ma to wpływu na wyświetlanie i użycie filtrów.
Modelując zbrojenie za pomocą narzędzia zbrojenie powierzchniowe, nie trzeba koniecznie modelować wszystkich warstw prętów „na raz”. Jeżeli zbrojenie górne i dolne znacząco się różni, czy nawet w zbrojeniu górnym w jednym kierunku rozkłady są znacznie inne niż w drugim kierunku – warto modelować je osobno – pozwoli to na lepsze panowanie nad zbrojeniem.
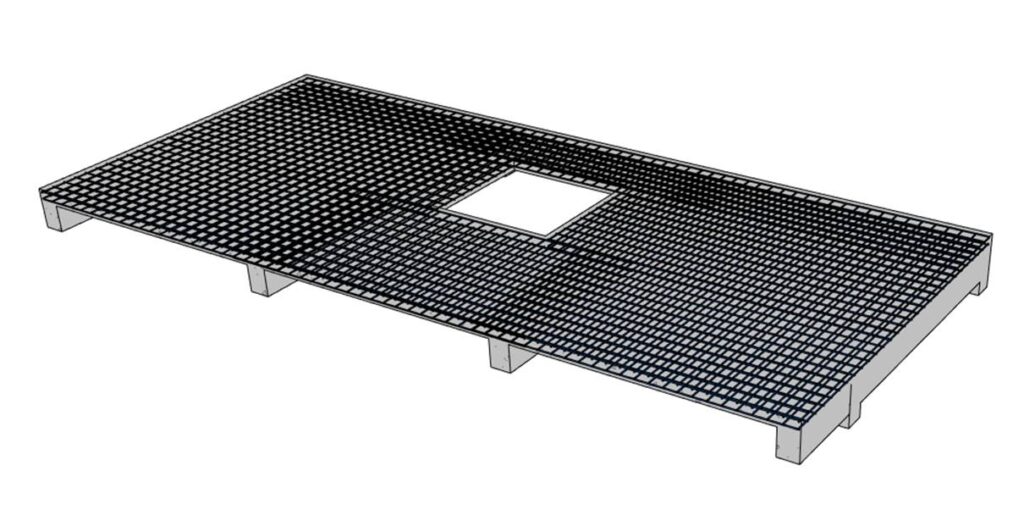
Jak przygotować dokumentację?
1. Przygotuj widoki
Przygotuj sobie dwa widoki – jeden dla zbrojenia górnego drugi dla zbrojenia dolnego. W tym przypadku poprzez powielenie odpowiedniego rzutu.

2. Przypisz komentarze do zbrojenia
Zaznacz pręty zbrojenia górnego i we właściwościach w polu Komentarze wpisz ZBROJENIE GÓRNE. To samo robimy dla zbrojenia dolnego wpisując odpowiedni komentarz. Wartość tego pola pozwoli odfiltrować odpowiednie pręty w widoku – dlatego bardzo uważnie zaznaczaj pręty.
Zawsze warto utworzyć sobie odpowiedni widok, w którym bezbłędnie wybierzemy pręty. Dla przykładu – widok 3D – w którym wyizolowana jest kategoria „brojenie prętami”
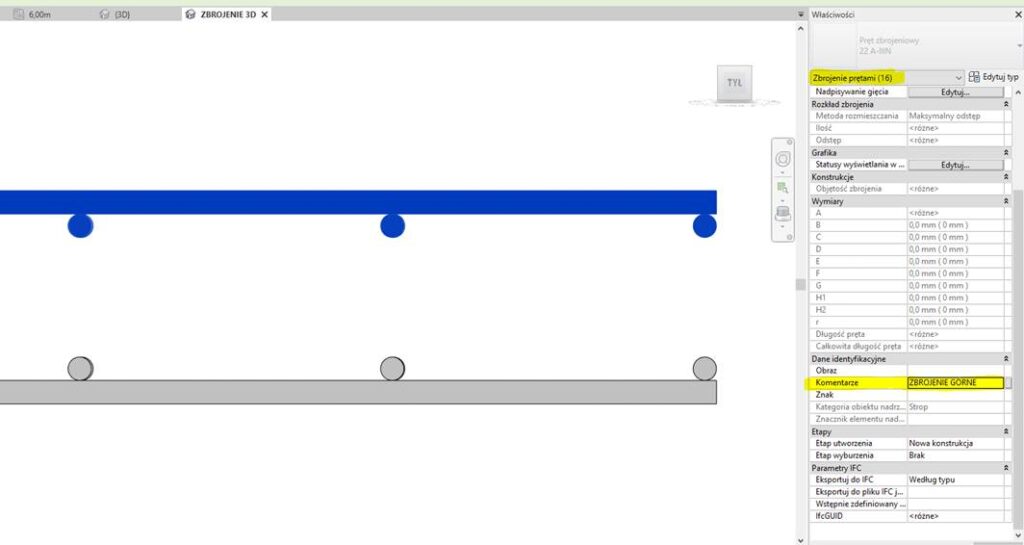
3. Wyświetlanie prętów
Zaczynamy od wyświetlenia wszystkich prętów w widoku rzutu. Zaznaczamy wszystko i w selektorze typów wybieramy kategorię zbrojenie prętami. Następnie zmieniamy statusy wyświetlania na „Wyświetl nieprzysłonięte”.
Oczywiście wyświetlą się pręty zbrojenia górnego i dolnego – dlatego użyjemy filtrów – żeby wyświetlić tylko to, czego potrzebujemy w odpowiednim widoku.
Analogicznie postępujemy z widokiem zbrojenia dolnego.
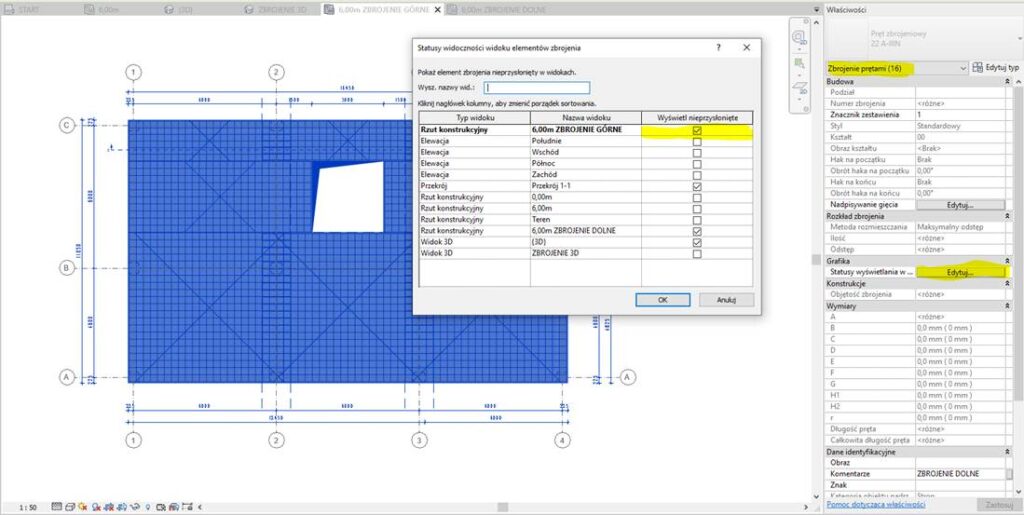
4. Tworzenie filtrów widoków
W widoku rzutu ZBROJENIE GÓRNE otwórz okno widoczności/grafiki. W zakładce Filtry / utwórz nowy filtr.
Będzie to filtr oparty na zasadach. W części Kategoria – wybieramy zbrojenie prętami – czyli konkretną kategorię, której dotyczy ten filtr.
Reguły – ustaw regułę w zależności od filtra. Dla zbrojenia górnego będzie to:
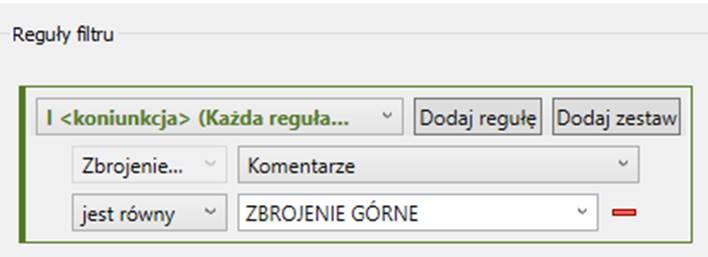
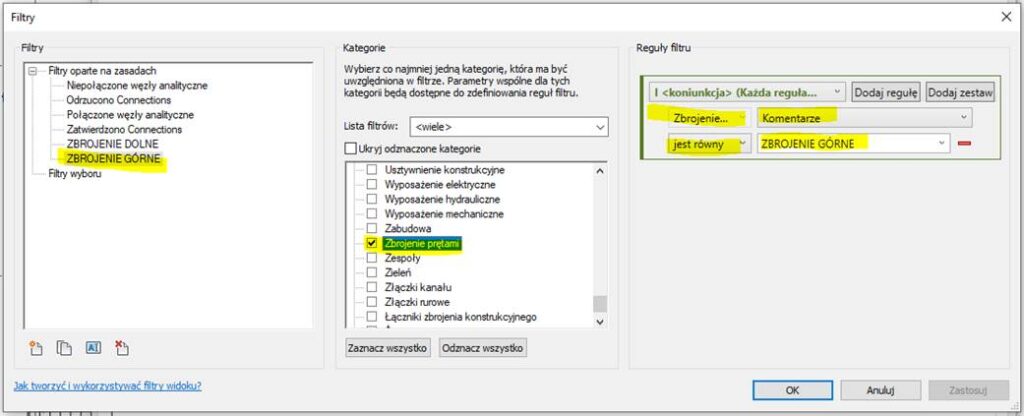
Analogicznie tworzymy filtr dla zbrojenia dolnego.
5. Zastosowanie filtrów do widoku
W tabeli Widoczność/grafika w zakładce Filtry – dodajemy utworzone filtry do tabeli wyświetlania.
Ponieważ jestem w widoku zbrojenia górnego ustawiam wyświetlanie filtrów jak poniżej. Odwrotnie dla widoku zbrojenia dolnego.
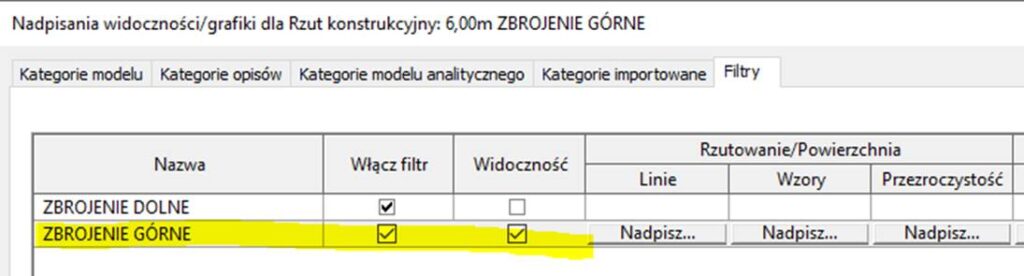
6. Wyświetlanie
Po zastosowaniu filtra widoczne są już tylko pręty zbrojenia górnego. Można zaznaczyć wszystkie i jednym kliknięciem uprościć wyświetlanie rozkładów do pręta środkowego.
Następnie wystarczy opisać pręty lub zwymiarować rozkłady – wszystko zależy od metody jaką przyjęliśmy na początku do modelowania zbrojenia.
Efekt końcowy dla zbrojenia górnego – poniżej: