Przegląd technik wyboru elementów w Revit (Architecture)

W poniższym artykule zaprezentujemy różne techniki wyboru elementów w modelu Revit. Wbrew pozorom samo wybieranie elementów może znacząco ułatwić i przyspieszyć pracę, dlatego warto poświęcić chwilę i przekonać się, czy wszystkie wskazane tutaj metody są Państwu znane. A może znają Państwo metody, które zostały pominięte w tym biuletynie?
Podstawy…
Jeszcze zanim zaznaczymy obiekt, warto upewnić się, że wybieramy ten właściwy. Pomocne w tym temacie będą ustawienia programu: Plik->Opcje->Grafika->Kolory, gdzie możemy rozróżnić elementy Wstępnie wybrane oraz Wybrane:
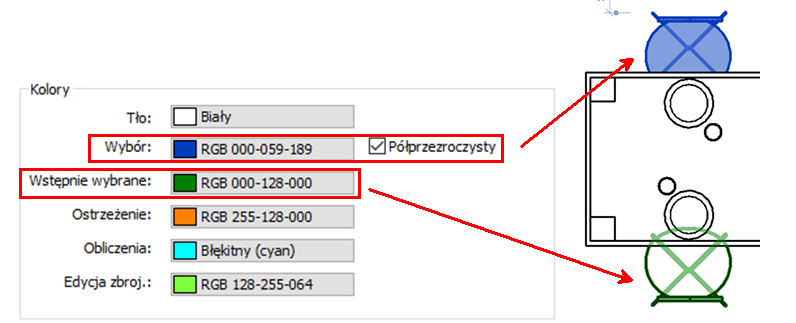
Dodatkową pomocą na tym etapie będzie informacja widoczna przy kursorze oraz na pasku stanu:
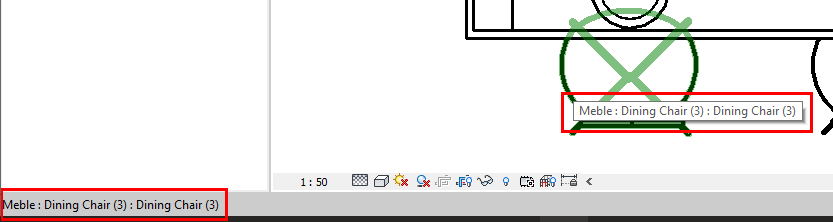
Skoro już wiemy, który z obiektów zostanie wybrany, możemy go wskazać poprzez kliknięcie LPM. Każdy kolejny obiekt dodajemy do zbioru klikając LPM z przytrzymanym klawiszem ctrl, natomiast usuwamy ze zbioru z przytrzymanym klawiszem shift. Większe zbiory obiektów możemy wybierać poprzez zaznaczenie oknem – zawierającym (zaznaczenie od lewej do prawej) lub przecinającym (od prawej do lewej).
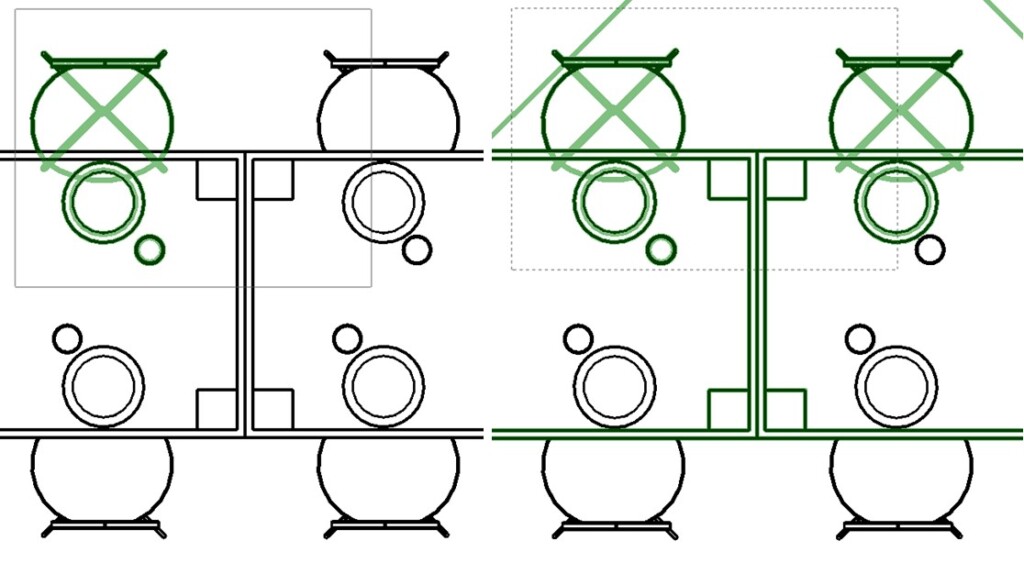
Pierwszą z ciekawostek jest odwrócenie zaznaczenia – efekt taki uzyskujemy po wstępnym wybraniu elementów, które docelowo mają być wykluczone z zaznaczenia. Następnie przytrzymując razem klawisze ctrl+shift (przy kursorze wyświetli się symbol +/-), ponownie rysujemy okno zaznaczenia- obiekty w zakresie okna odwracają stan zaznaczenia. Na poniższym przykładzie wstępnie wybrano szklanki na stolikach, co w efekcie pozwala wybrać stoliki, krzesła, talerze i wazon.
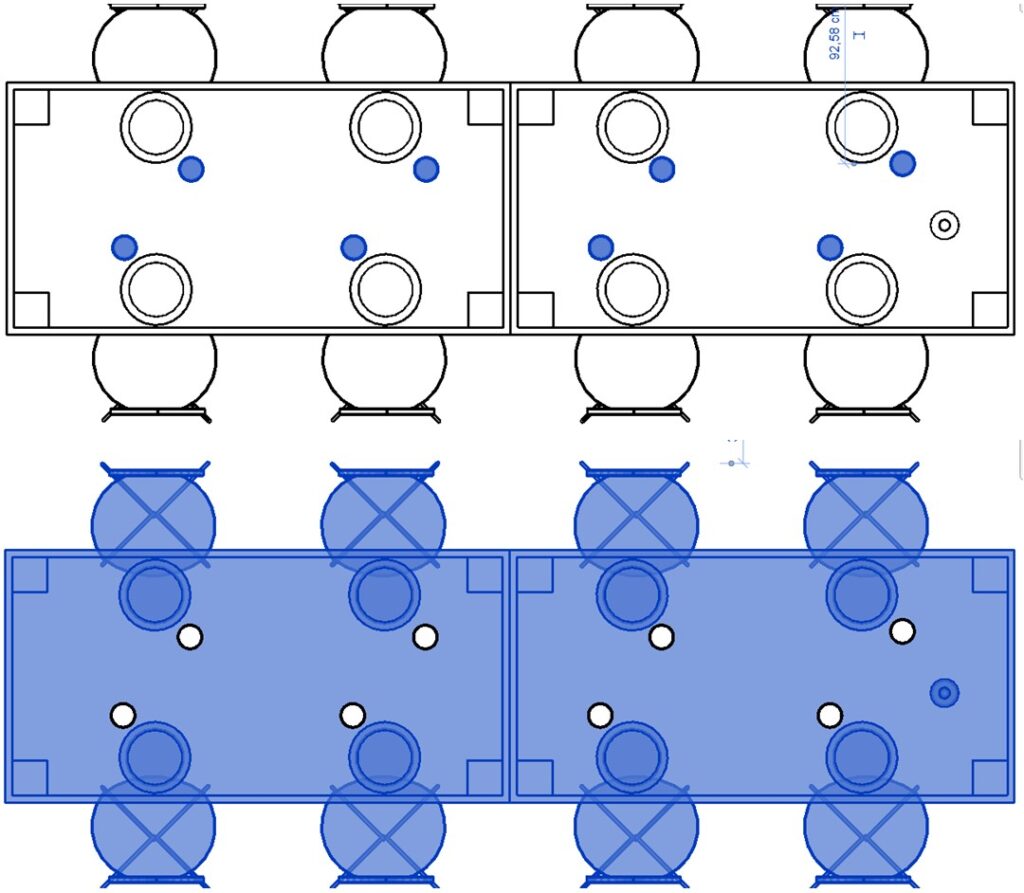
Sterowanie wyborem elementów
Po prawej stronie paska stanu znajdują się ikony związane z trybami wyboru elementów (bezpośrednio lub pośrednio). Tryb jest aktywny, jeżeli przy ikonie nie ma czerwonego x.
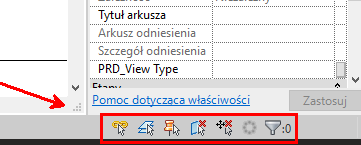
Pierwsza ikona od lewej strony pozwala na wybór elementów linkowanych (pliki rvt, dwg i inne formaty, chmury punktów).
Druga ikona pozwala na wybór elementów wyświetlanych jako Podrys – tutaj należy pamiętać, że elementy podrysu nie mogą być wybrane za pomocą okna.
Trzecia ikona odnosi się do elementów przypiętych pinezką – ogranicza wybór obiektów przypiętych manualnie przez użytkownika, ale również zablokowanych automatycznie (np. elementów ścian osłonowych, belek w systemie, podpór w poręczy).
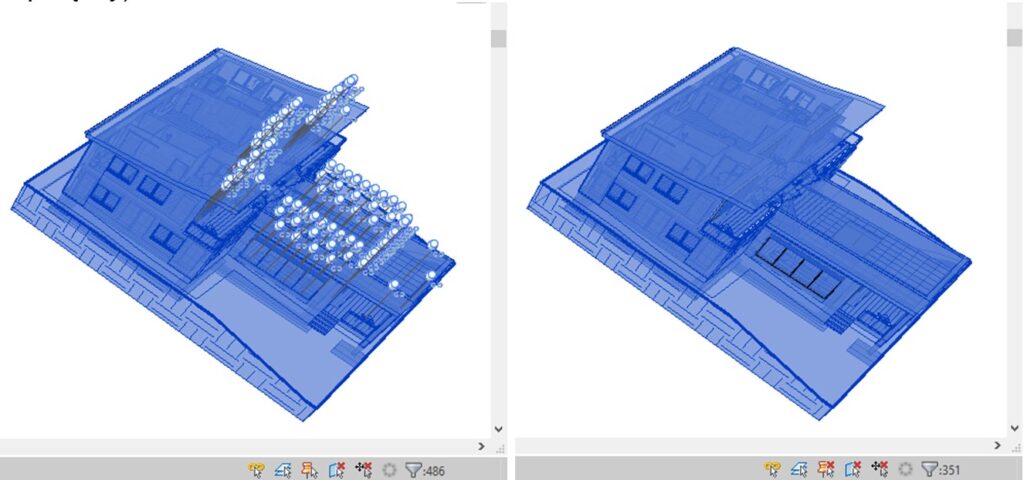
Czwarta ikona pozwala na wskazywanie powierzchni obiektów, a nie tylko ich krawędzi. W stylu wizualny Model krawędziowy (powierzchnie są ukryte) tryb nie zadziała, chyba że na powierzchni obiektów będzie dostępny wzór.
Piąta ikona nie odnosi się bezpośrednio do wyboru obiektów – jest to tryb pozwalający na przeciągnięcie obiektów bez ich wcześniejszego zaznaczenia. Warto o nim wspomnieć, ponieważ stanowi pewne zagrożenie w określonej konfiguracji. Dla aktywnego trybu wyboru elementów wg powierzchni podczas próby narysowania okna zaznaczenia, możemy przypadkowo przeciągnąć element (np. strop) w inne miejsce.
Ostatnia ikona pozwala odfiltrować wybrane obiekty wg kategorii, jednocześnie podaje nam ilość wybranych elementów. Ikona narzędzia filtr jest dostępna również na wstążce narzędziowej.
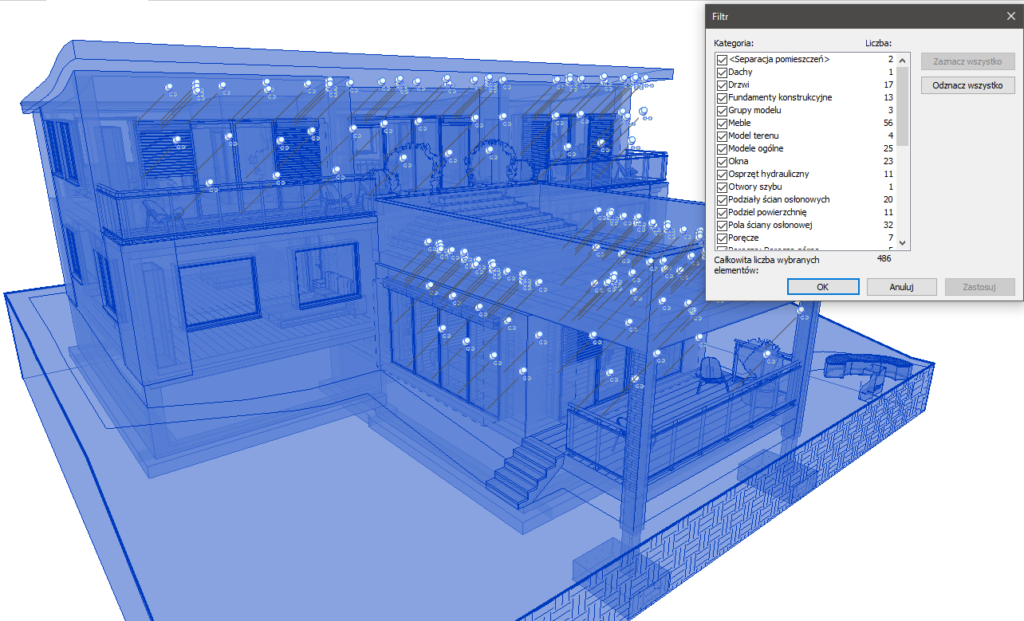
Tabulator jest dobry na wszystko
Ten klawisz może być pomocny w bardzo wielu sytuacjach – pozwala na wybór cykliczny elementów położonych blisko siebie, wspomaga wybór odpowiednich krawędzi w budowie ściany (np. lico zewnętrzne warstwy nośnej), przełącza odniesienia do płaszczyzn znajdujących się w rodzinach wczytywalnych, wybiera elementy składowe rodzin systemowych (komponenty schodów, elementy ścian osłonowych i systemów belek konstrukcyjnych).
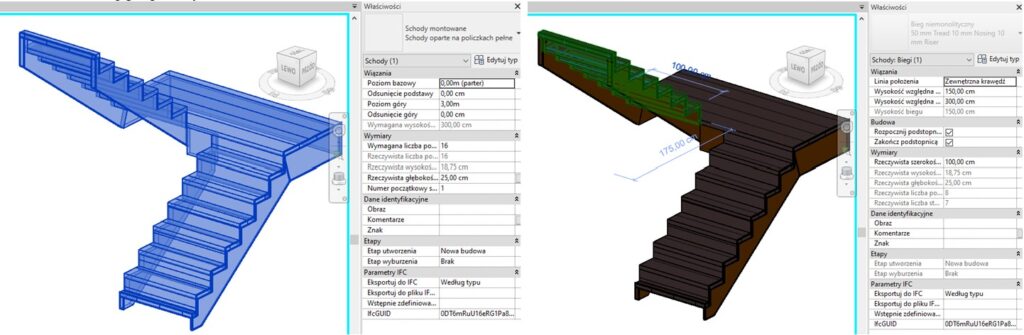
W przypadku rodzin wczytywalnych zawierających zagnieżdżone rodziny współdzielone, możemy zaobserwować analogiczne zachowanie jak dla rodzin systemowych – tabulator pozwala wybrać rodzinę zagnieżdżoną niezależnie od rodziny nadrzędnej. W tej sytuacji mamy bezpośredni dostęp do jej właściwości.
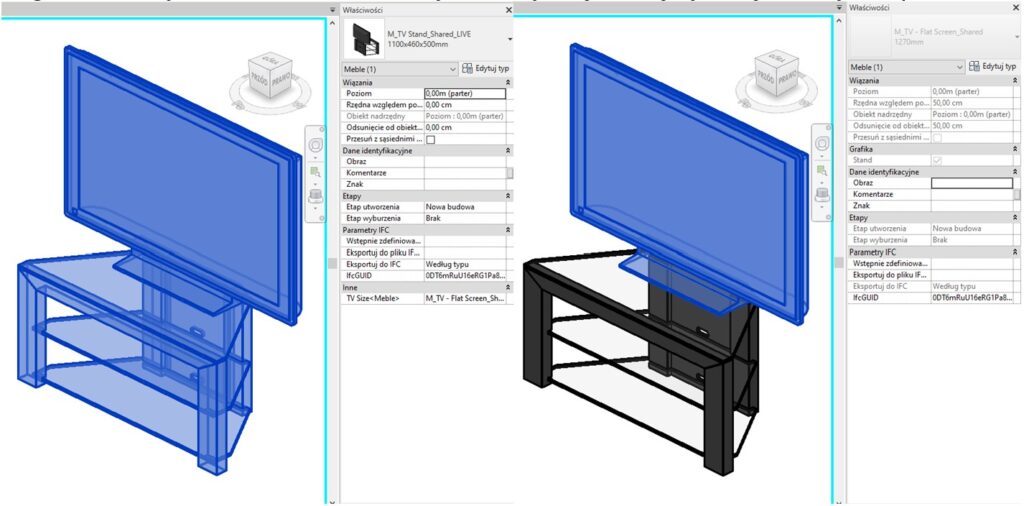
Tabulator pozwala również na zaznaczenie łańcuchów (np. linii, ścian) – wystarczy zbliżyć kursor do jednego elementu, następnie kliknąć tabulator i po podświetleniu łańcucha wybieramy LPM. Możliwe jest również wybranie fragmentu łańcucha – wybieramy pierwszą ścianę (LPM), następnie ustawiamy kursor nad ostatnią ścianą, którą chcemy wybrać, klikamy Tab, a na końcu LPM. Dodatkowo, jeżeli łańcuch jest pętlą, możemy po kliknięciu Tab przesunąć kursor względem punktu symetrii ściany – zmieniając w ten sposób „kierunek” łańcucha.
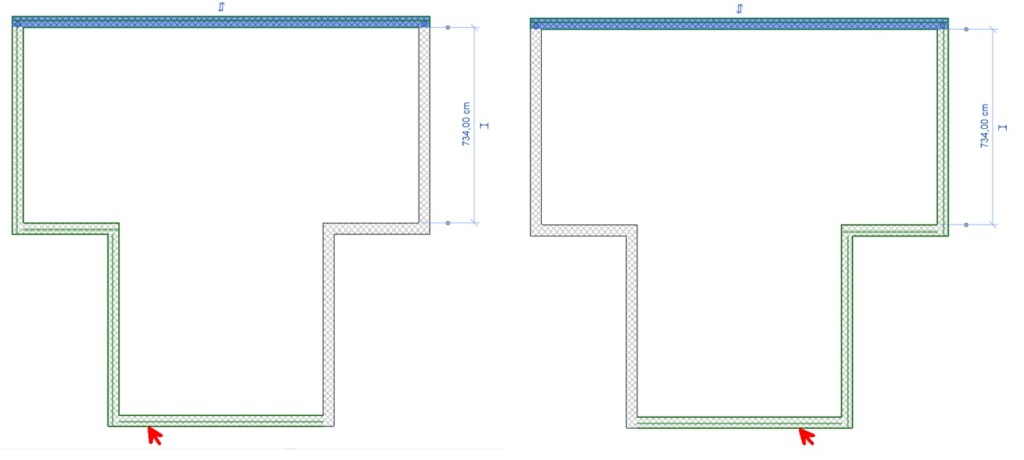
Menu kontekstowe
W zależności od kategorii wybranego obiektu mogą być dostępne dodatkowe opcje wyboru – np. dla ścian osłonowych możemy wybrać szprosy lub panele związane z tą ścianą.
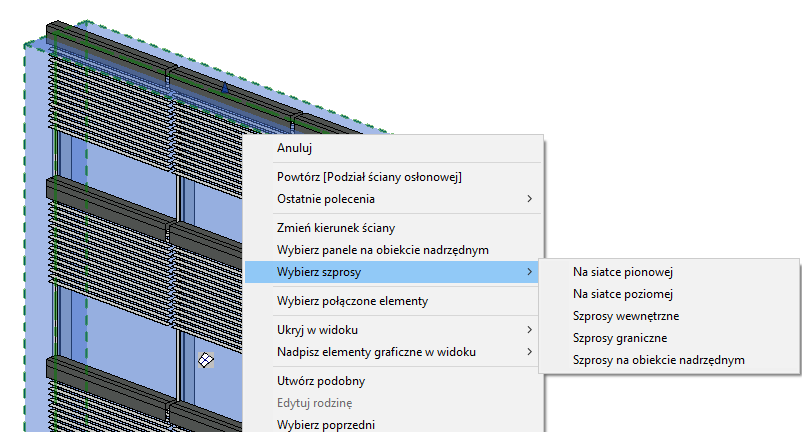
Druga opcja dostępna jest dostępna dla większości kategorii – wybierz wszystkie elementy tego samego typu widoczne w widoku lub w całym projekcie (z uwzględnieniem legend lub bez nich). Dla pierwszej opcji istotne jest to, co widzimy w danym widoku w momencie wybrania opcji (uwzględniane jest m.in. ukrywanie obiektów i przycięcie widoku). Warto wspomnieć, że obecnie możemy wykorzystać ten sposób wyboru dla wielu wybranych obiektów, nawet należących do różnych kategorii.
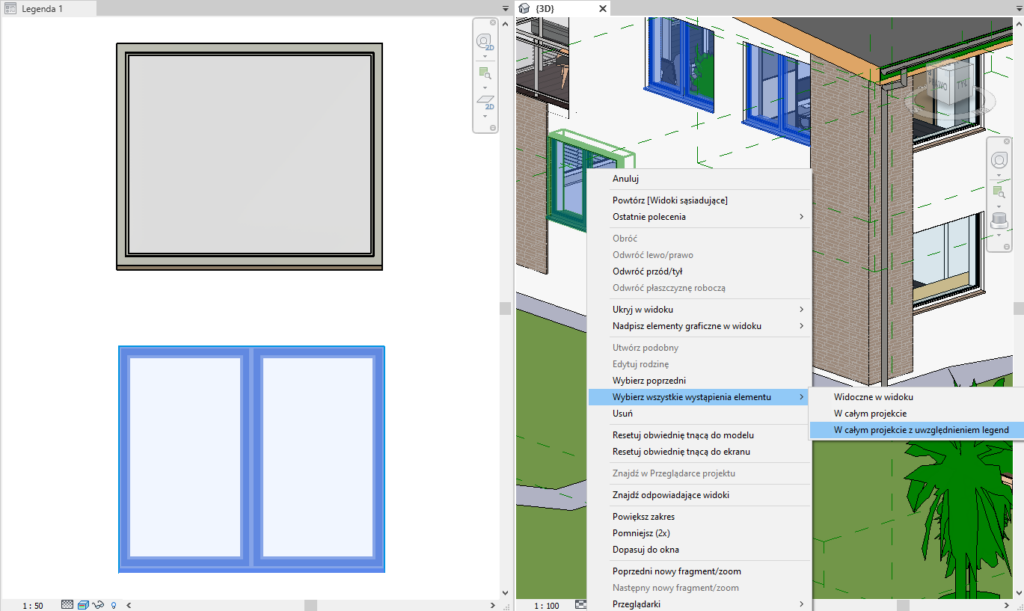
W menu kontekstowym dostępna jest również opcja Wybierz poprzedni. Jednak działa ona w specyficzny sposób opisany tutaj.
Menu kontekstowe działa również w powiązaniu z Przeglądarką projektu:
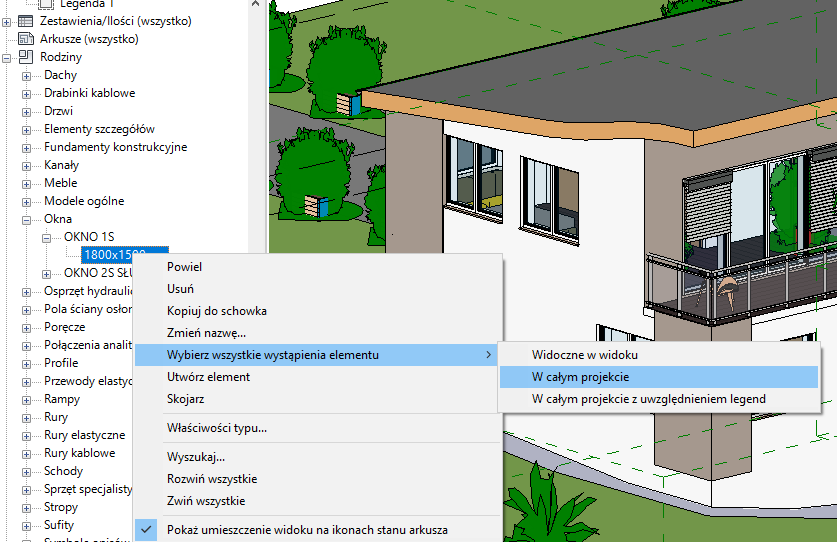
Menu kontekstowe pozwala również na odnalezienie elementu wybranego z modelu w przeglądarce projektu:
Po wybraniu obiektów należących do różnych kategorii, w przeglądarce projektu wyświetlane są tylko ich wspólne właściwości. Dostępne tam menu pozwala na wskazanie konkretnej kategorii i dostęp do pełnego zestawu parametrów tej kategorii. Pamiętajmy o tym, że selekcja wykonana w palecie właściwości odnosi się do wskazanej kategorii, ale funkcje wybrane z wstążki (np. kopiowanie, usunięcie, itd.) będą miały zastosowanie do pierwotnie wybranych wszystkich obiektów.
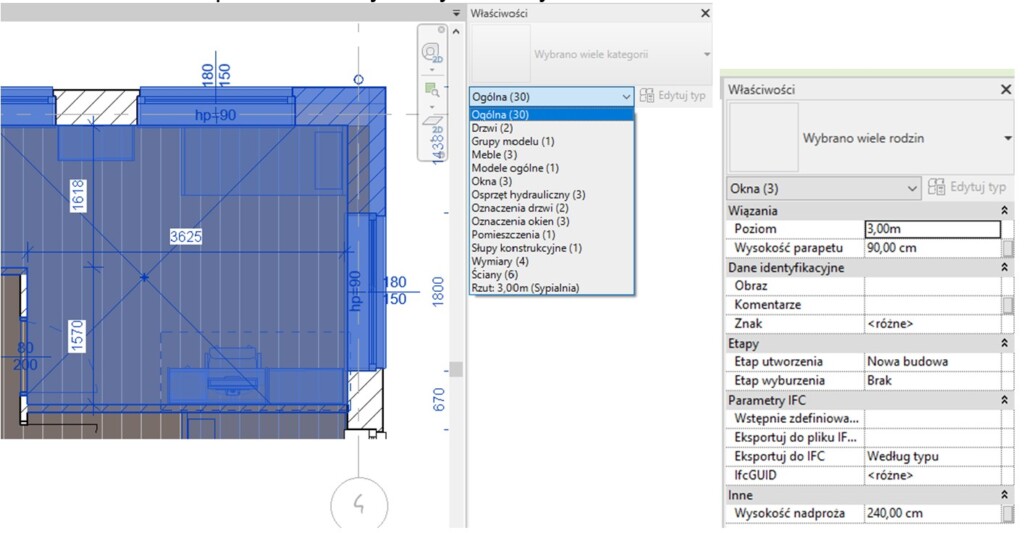
Uniwersalność zestawień
Wielokrotnie już wskazywano zalety zestawień w programie Revit – m.in. raportują ilości obiektów, pozwalają zarządzać modelem i go modyfikować, tworzą powiązane zależności (zestawienia kluczy). Zestawienia są również przydatne do wyboru elementów – każda pozycja zaznaczona w zestawieniu daje możliwość wskazania ikony Podświetl w modelu (możemy tez po wcześniejszym zaznaczeniu pozycji manualnie aktywować dowolny widok 2D lub 3D – obiekty będą już na nim wybrane). A jeżeli wcześniej odpowiednio sformatujemy zestawienie, to efekt może być następujący:
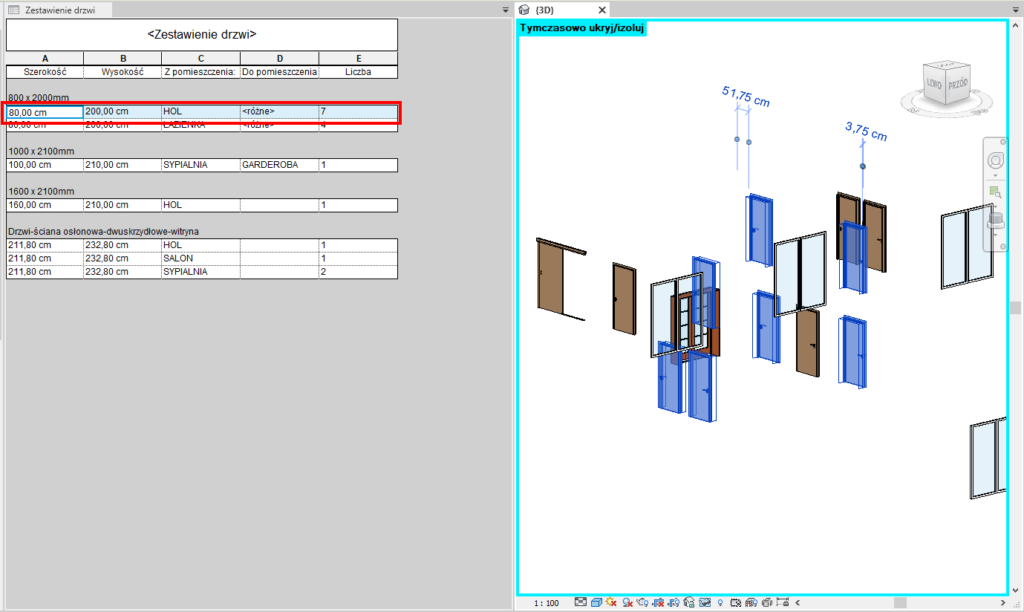
A może grupy?
Również grupowanie obiektów usprawnia ich wybór – program automatycznie wybiera całą grupę (chociaż Tab pozwala wskazać wybrany obiekt z grupy). Grupy tego samego typu możemy wybrać wcześniej opisaną funkcją Wybierz wszystkie wystąpienia. Dodatkowo dla Grup modelowych możemy tworzyć Dołączone grupy szczegółów – zawierające obiekty opisowe. Uzyskany efekt będzie bardzo przyjemny w użyciu.
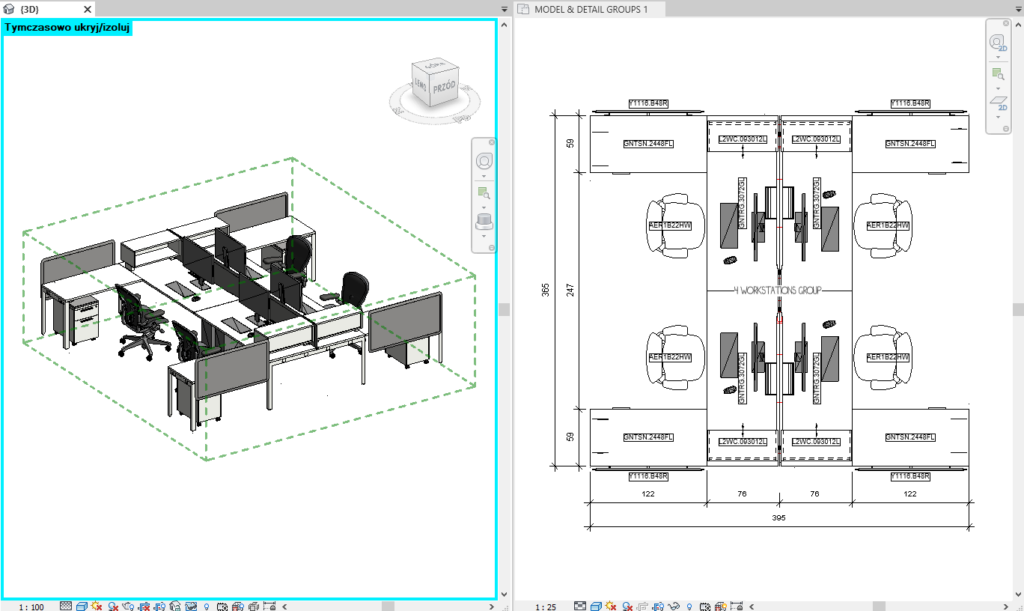
Zestawy wyboru
W przypadku obiektów nie mających ze sobą cech wspólnych (różne kategorie i właściwości) możemy przygotować i zapisać zestawy wyboru. Pierwszy krok to zaznaczenie obiektów w dowolny sposób, a następnie zapisanie ich jako zestaw o określonej nazwie.
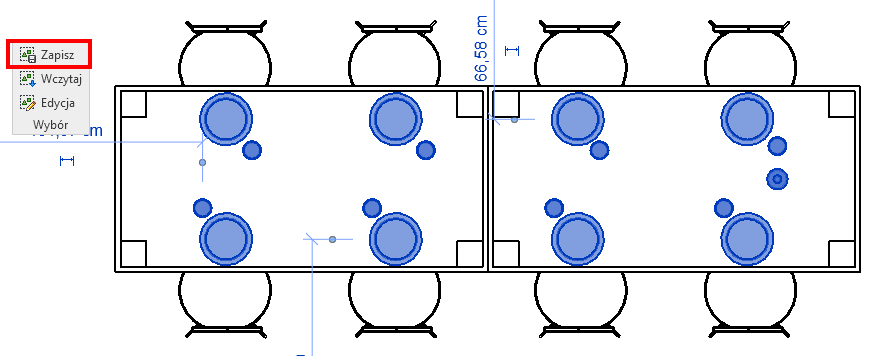
W celu ponownego wyboru obiektów klikamy ikonę Wczytaj, a następnie wskazujemy nazwę zestawu. Warto zaznaczyć, że zestaw odnosi się do wstępnie wybranych obiektów, a nie nowych (np. dodanych przez skopiowanie).
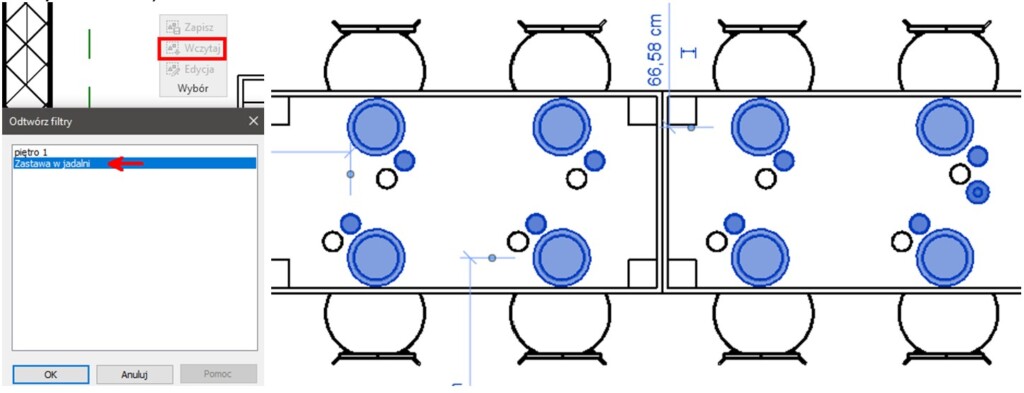
To wszystkie sposoby, które przychodzą mi w tej chwili do głowy. Niewykluczone, że znajdziecie Państwo jeszcze jakieś inne metody – zachęcam do przetestowania funkcji opisanych w biuletynie i samodzielnej eksploracji programu.