Przygotowanie ściany attykowej w Revit (Architecture)

W poniższym artykule poruszymy temat ściany attykowej. Wskażemy narzędzia, które pomogą nam zamodelować taką ścianę, dzięki czemu nasz model będzie w większym stopniu odzwierciedlał stan rzeczywisty, co w konsekwencji przełoży się na bardziej precyzyjne przedmiary materiałowe.
Do czego dążymy?
Na początku dysponujemy ścianą przygotowaną w „standardowy” sposób – mamy zdefiniowany układ warstw, przypisane funkcje, grubości i materiały. W pierwszym etapie dodamy opierzenie (obróbkę blacharską), a następnie przygotujemy zawinięcia warstw izolacji termicznej oraz papy. Na poniższym obrazku w etapie 1 uwzględniono uproszczoną wersję obróbki, natomiast w etapie 2 jej rozbudowaną wersję oraz deskę ułatwiającą montaż.
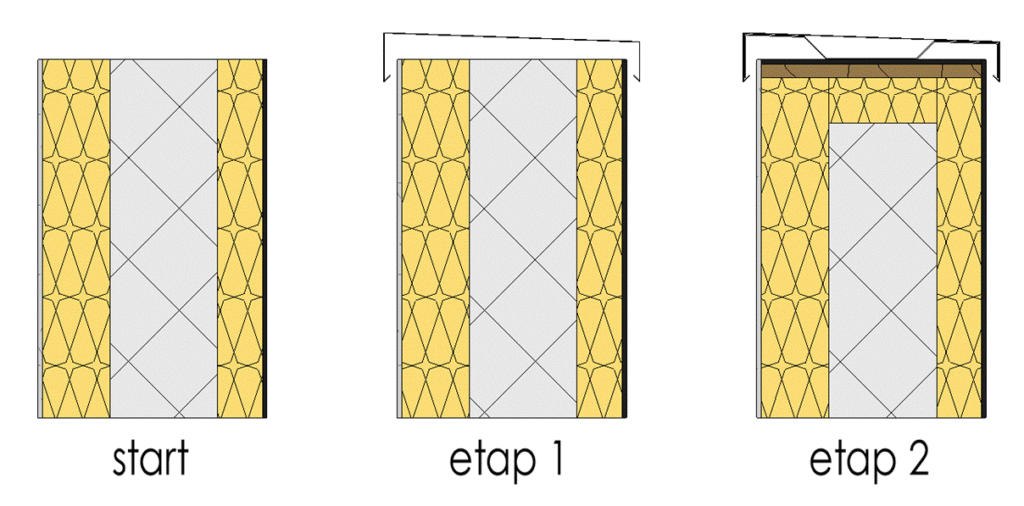
Etap 1
Zaczynamy od przygotowania dodatkowych rodzin uwzględnionych w budowie ściany – profil blachy oraz profil deski. Tworzymy je na podstawie szablonu Profil – boniowanie (metryczne). Ponieważ docelowo rodziny będą wykorzystane jako gzyms, a nie boniowanie, to profil rysujemy po przeciwnej stronie, niż to wynika z opisu w edytorze rodziny. W ten sposób profil od razu znajdzie się w odpowiednim położeniu względem ściany. Sposób tworzenia rodziny jest zależny od użytkownika – można przygotować profil pod jedną szerokość ściany, lub wykorzystując parametry umożliwić dostosowanie profilu do ścian o różnych grubościach. Jeżeli zdecydujemy się na tworzenie parametrów, powinny to być parametry typu (a nie elementu), ponieważ docelowo profil będzie wykorzystany w rodzinie systemowej (ściana, gzyms). Należy również pamiętać, że profil powinien mieć domknięty obrys (może być kilka obrysów w jednym profilu), oraz minimalną długość krawędzi (grubość blachy) około 0,7mm (bezpieczniej jest przyjąć 1mm).
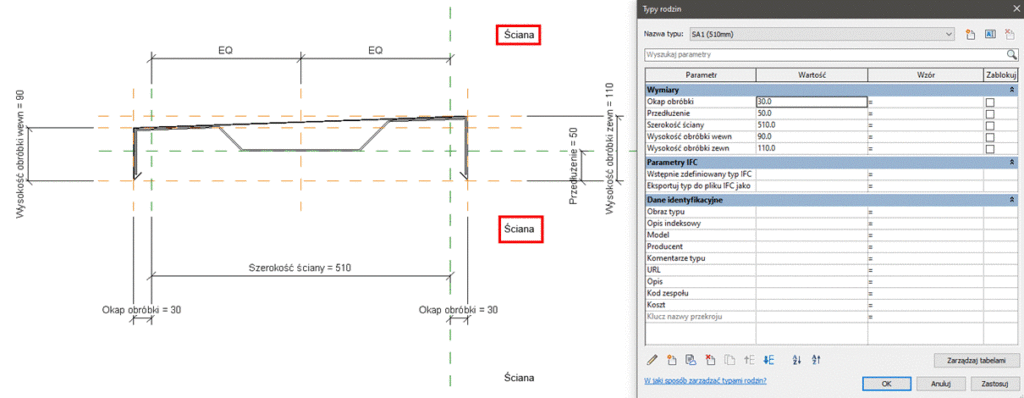
Po utworzeniu rodzin profili należy wczytać je do projektu, gdzie będziemy mogli ich użyć w budowie ściany. Wybieramy początkowy typ ściany, powielamy go i przystępujemy do wprowadzenia modyfikacji. W oknie Właściwości typu wybieramy Edytuj (Konstrukcja), co pozwoli na otwarcie okna Edytuj zespół. Musimy aktywować narzędzia służące do Zmiany konstrukcji pionowej – konieczne jest wyświetlenie widoku podglądu jako przekrój. W celu poprawienia wygody pracy możemy zdefiniować Wysokość przykładu.
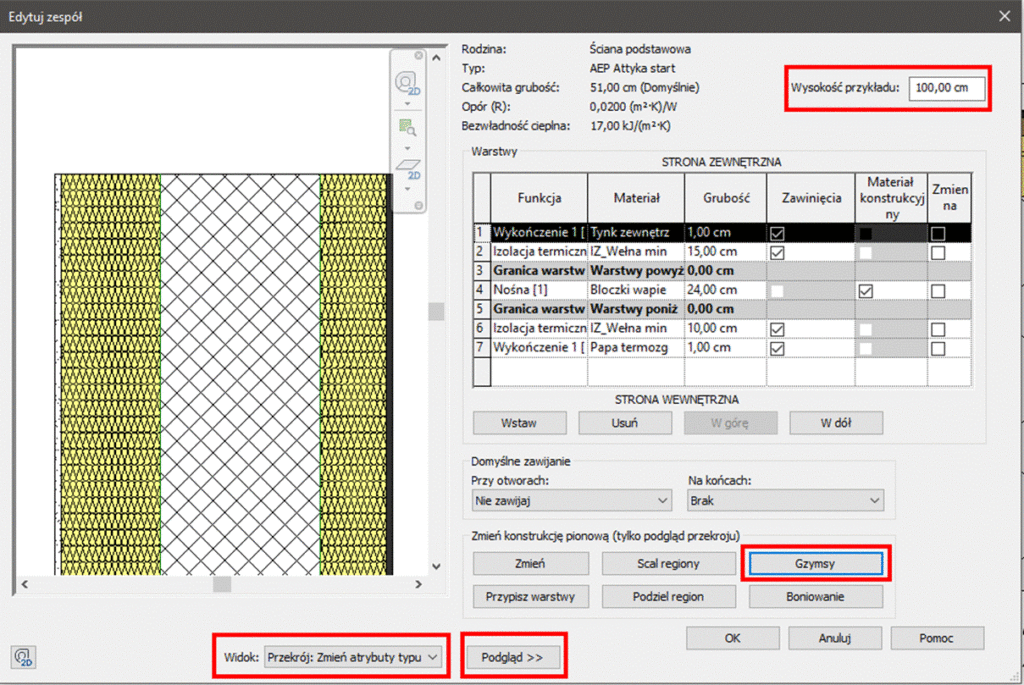
Po aktywowaniu narzędzi edycji konstrukcji pionowej wybieramy Gzyms, w nowym oknie wskazujemy Dodaj, a następnie definiujemy właściwości gzymsu, m.in: profil, materiał, jego położenie, orientację, funkcję cięcia ścian (przydatną przy uwzględnieniu profilu deski). W wersji uproszczonej ustawienia gzymsu są następujące:
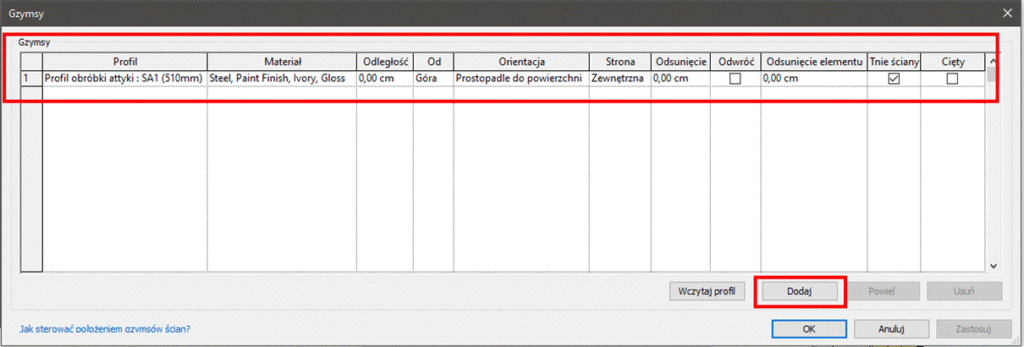
Etap 2
W kolejnym etapie zmodyfikujemy budowę warstw w celu uzyskania zawinięcia warstwy izolacji termicznej oraz papy. Powielamy typ ściany utworzony w etapie 1 i ponownie przechodzimy do edycji konstrukcji ściany. Tak jak poprzednio wykorzystamy narzędzia edycji konstrukcji pionowej. Zaczynamy od funkcji Podziel region. Na początku położenie krawędzi podziału będzie mierzone od podstawy ściany (zmienimy to w kolejnym kroku). Podczas tworzenia krawędzi podziału należy zwrócić uwagę na podgląd (przed kliknięciem PPM), żeby upewnić się, która warstwa zostanie podzielona.
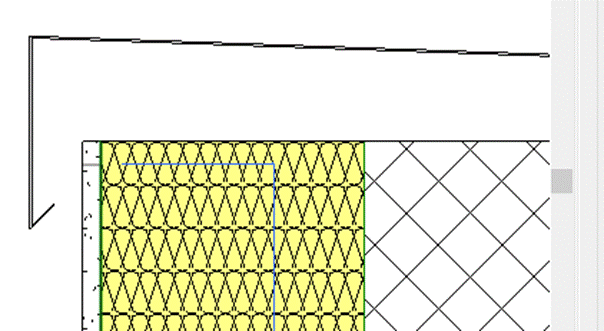
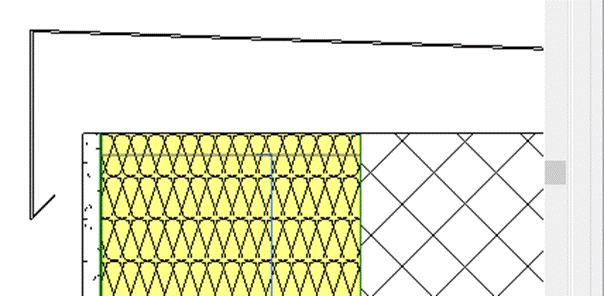
Docelowo tworzymy podziały zgodnie z poniższym rysunkiem:
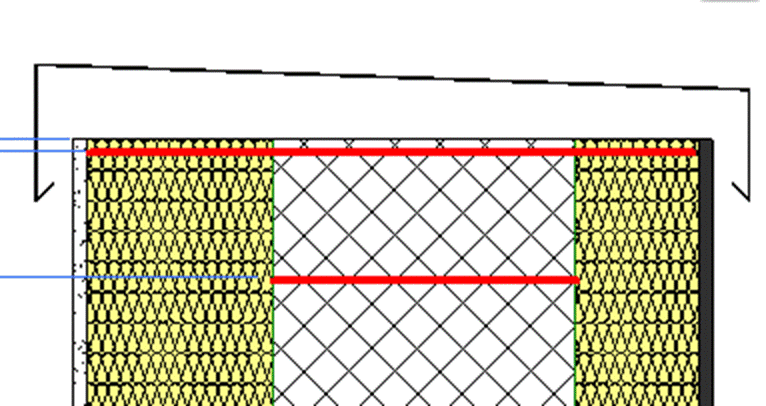
Następnie wybieramy funkcję Zmień i po wskazaniu krawędzi podziału zmieniamy kierunek strzałki określającej kierunek pomiaru położenia krawędzi, a na koniec określamy dla niej odsunięcie. Czynności powtarzamy dla wszystkich krawędzi podziału.
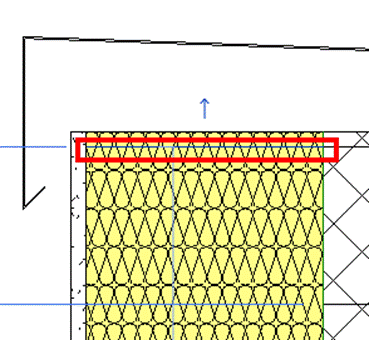
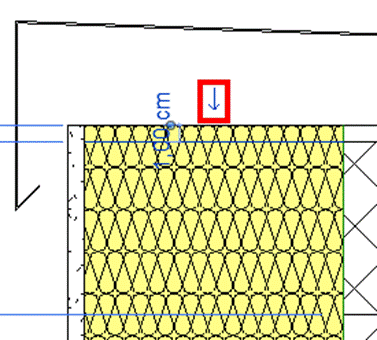
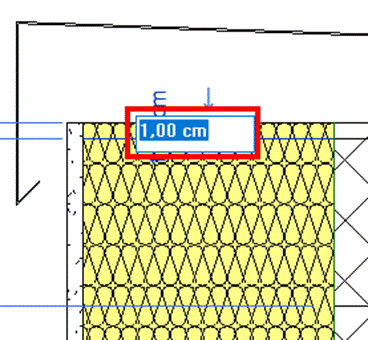
W kolejnym etapie należy przypisać docelowy materiał dla wydzielonych obszarów. Najszybszym sposobem byłoby Scalenie regionów z istniejącymi warstwami (w odpowiedniej konfiguracji). Jednak będzie to możliwe tylko dla warstw wykończeniowych, w przypadku warstwy nośnej pojawi się poniższy komunikat błędu.
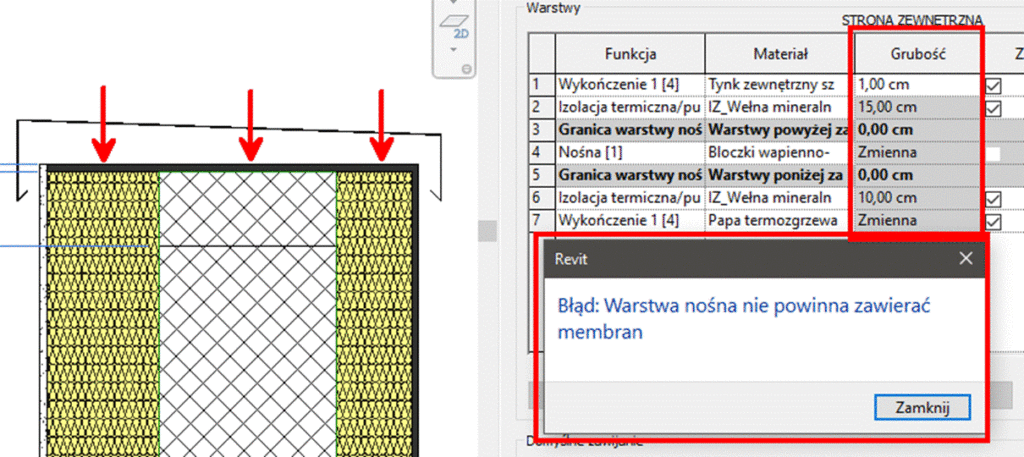
Dlatego zamiast scalać regiony z istniejącymi warstwami, powinniśmy najpierw utworzyć dodatkowe warstwy, które przypiszemy do wydzielonych obszarów: izolacja termiczna oraz papa. Zatem dodajemy dwie warstwy i umieszczamy je pomiędzy granicami warstwy nośnej. Dla nowych warstw określamy funkcję oraz materiał, ale pomijamy grubość – będzie ona odczytana automatycznie po wykorzystaniu funkcji Przypisz warstwy. Cały proces wygląda tak: wybór funkcji Przypisz warstwy, wskazanie w tabeli warstwy, którą chcemy przypisać, a na koniec wskazanie wydzielonego obszaru.
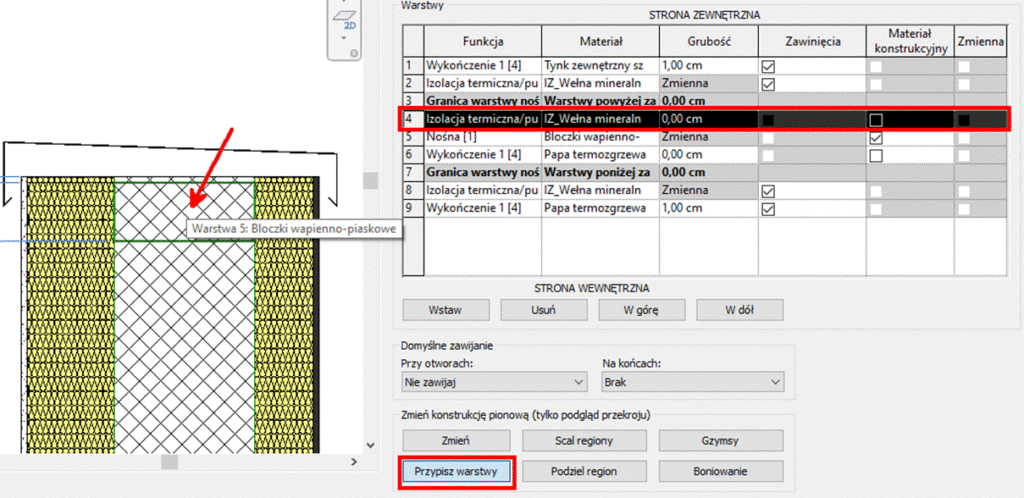
Po przypisaniu materiału do wszystkich regionów, dla warstwy papy możemy dodatkowo wykorzystać scalenie jej poszczególnych fragmentów (żeby uniknąć wyświetlania krawędzi podziału). Docelowo ściana powinna wyglądać jak poniżej.
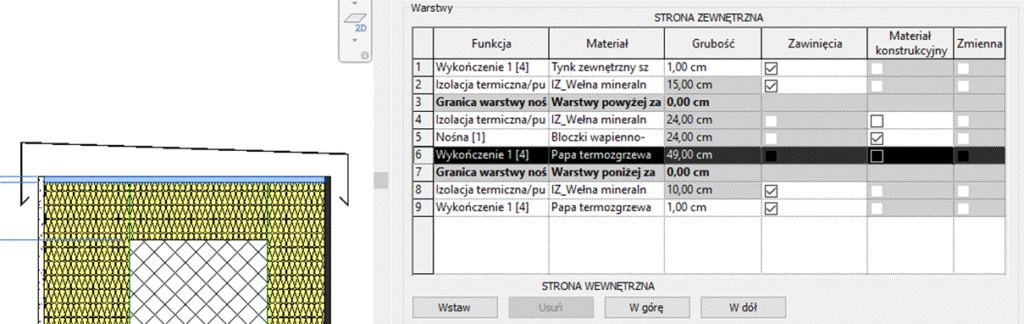
Wariant rozbudowany dla ściany posiada poniższe ustawienia i wygląda następująco. W przypadku gzymsu wstawionego do wnętrza geometrii ściany, należy pamiętać o zaznaczeniu opcji Tnie ściany:
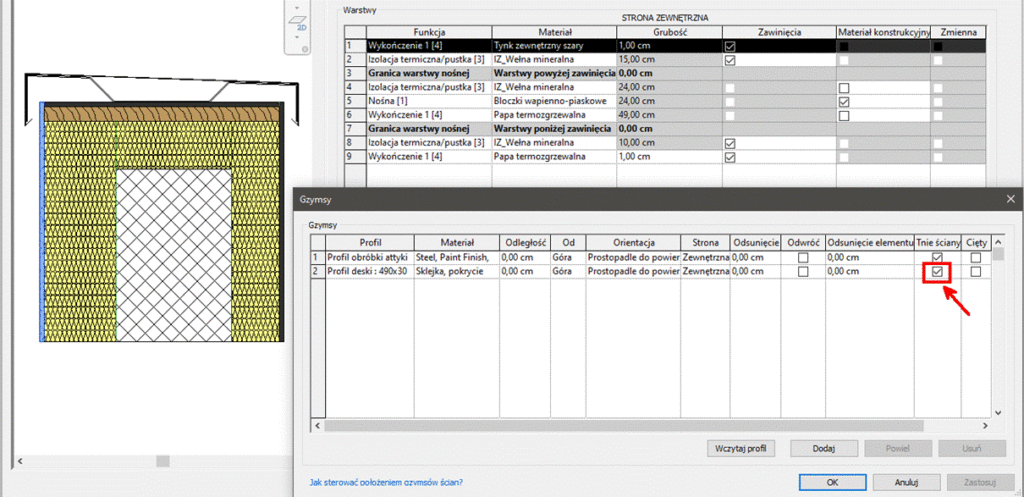
Na dzisiaj to wszystko. Tradycyjnie zachęcam do przetestowania funkcji opisanych w biuletynie i samodzielnej eksploracji programu.