
Style wizualne i sposoby wyświetlania
w Autodesk Revit
Style wizualne
W dzisiejszym numerze przyjrzymy się stylom wizualnym oraz dwóm specyficznym sposobom wyświetlania, jakie są obecnie dostępne w Autodesk Revit.
Obecnie program oferuje nam pięć stylów wizualnych: Model krawędziowy, Ukryte linie, Cieniowany, Spójne kolory oraz Realistyczny. Każdy styl ma swoje indywidualne cechy i może mieć wpływ na inne funkcje dostępne w programie (np. wybór obiektów wg powierzchni) lub umożliwiać inne ustawienia graficzne (np. możliwość wyłączenia krawędzi w Opcjach wyświetlania grafiki jest możliwa jedynie dla stylów: Cieniowany i Realistyczny).
Model krawędziowy pokazuje krawędzie i linie elementów, ukrywa ich powierzchnie, ale wyświetla wzory powierzchni. Jest to jedyny styl wizualny, który wyklucza możliwość włączenia cieni oraz ścieżki słońca.

W stylu Ukryte linie widzimy wszystkie nieprzesłonięte krawędzie oraz powierzchnie elementów i ich wzory na powierzchni

W stylu Cieniowanym dodatkowo zostają uwzględnione kolory obiektów wynikające z ustawień materiałów. Na końcowy efekt mają wpływ ustawienia Oświetlenia – powierzchnie elementów przesłoniętych są zacienione (nawet bez włączenia cieni w widoku). Oświetlenie dla widoku definiujemy w Opcjach wyświetlania grafiki lub bezpośrednio w Ustawieniach słońca.

Styl Spójne kolory różni się od poprzedniego wyświetlaniem kolorów na powierzchniach – nie występuje tutaj zróżnicowanie wynikające z kierunku oświetlenia obiektów w widoku.

W stylu Realistycznym elementy wyświetlane są zgodnie z ustawieniami materiałów zdefiniowanymi w zakładce Wygląd (tekstury, wypukłości, odcięcia, transparentność, itd.). W przypadku obiektów RPC (zieleń, pojazdy i postacie) wyświetlany jest obraz ustawiony dla tych obiektów. Jednak efekt wizualny w tym stylu różni się od wyrenderowanego obrazu.


Dodatkowe informacje o tym temacie dostępne są tutaj.
Revit też potrafi szkicować
Wiadomo, że oprócz jakości samego projektu istotny jest również sposób jego przedstawienia klientowi. Poza opisem technicznym wszystkie informacje przekazujemy na widokach dokumentacyjnych (2D i 3D). Rzut przygotowany w tradycyjny sposób może wyglądać jak przedstawiono poniżej.
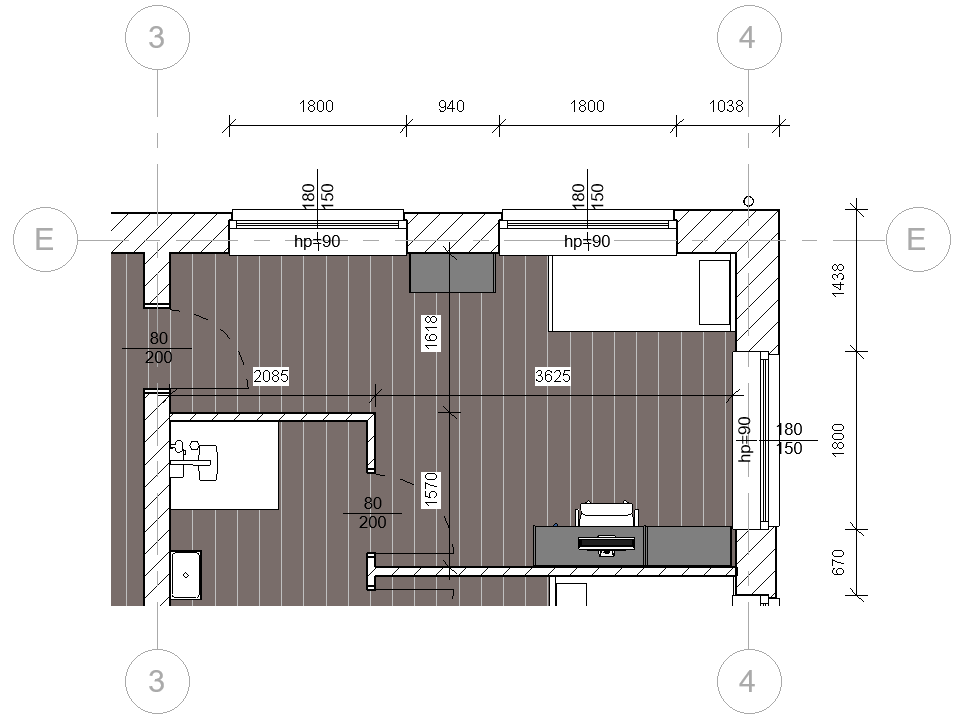
Ciekawym rozwiązaniem jest Linia szkicu, która pozwala na uzyskanie efektu rysunku odręcznego. Efekt ten możemy wykorzystać prawie we wszystkich rodzajach widoków (poza widokami kreślarskimi i legendami), na dowolnym etapie (koncepcja, PB lub PW), a jego zastosowanie w programie jest bardzo proste.
Zaczynamy od powielenia widoku, a następnie otwieramy Opcje wyświetlania grafiki, gdzie znajdziemy sekcję Linie szkicu. Po jej rozwinięciu pojawi się checkbox umożliwiający włączenie linii szkicu, oraz dwa suwaki: Drżenie oraz Przedłużenie linii.
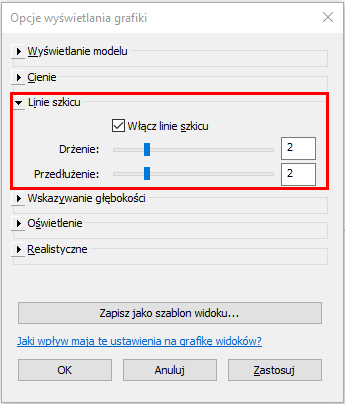
Dzięki możliwości modyfikacji ustawień „ręczne” widoki tworzone w Revit nie muszą wyglądać zawsze tak samo – efekt końcowy może być subtelny lub bardzo intensywny.
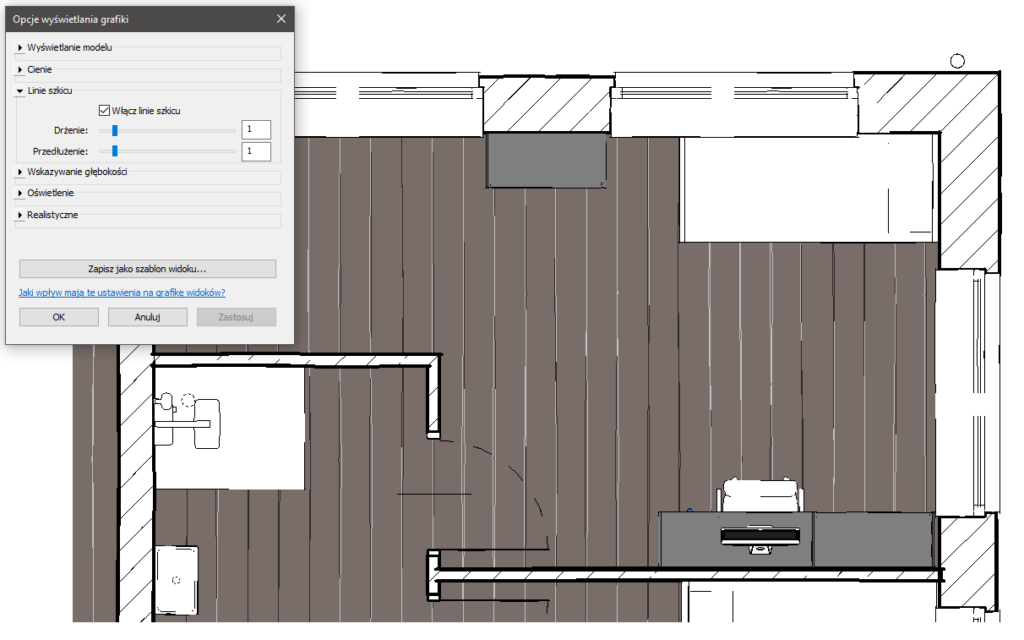
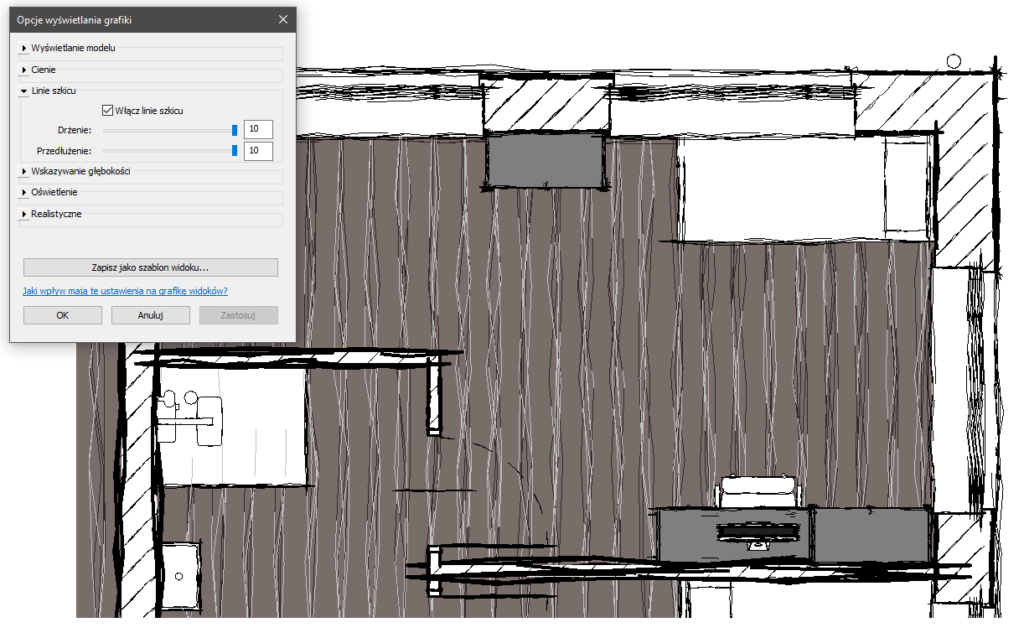
Jeżeli znajdziemy ustawienia, które szczególnie na odpowiadają, możemy je zapisać w ustawieniach Szablonów widoku. Widok przygotowany w taki sposób, mimo „zniekształcenia”, nadal pozwala na opisywanie i wymiarowanie. Wymiary odnoszą się do pierwotnych (prostych) krawędzi obiektów. Jednak linie szkicu mają wpływ na wyświetlanie elementów modelu, komponentów szczegółu, linii szczegółu i wzorów wypełnienia w widoku, ale nie wpływają na elementy opisowe (tekst, wymiary, oznaczenia, osie, poziomy itd.).
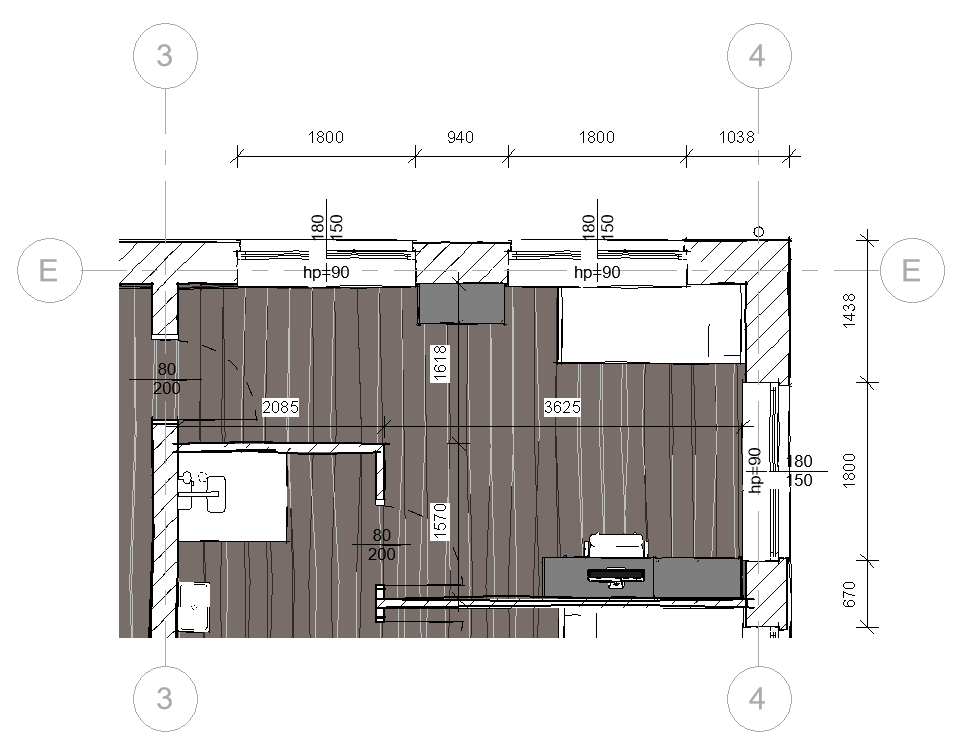
Częściowym rozwiązaniem tego problemu może być wykorzystanie czcionki imitującej pismo odręczne. Revit ma dostęp do czcionek systemowych – wystarczy dodać odpowiednią czcionkę, a następnie zastosować ją w elementach opisowych.
Daje to następujący efekt:
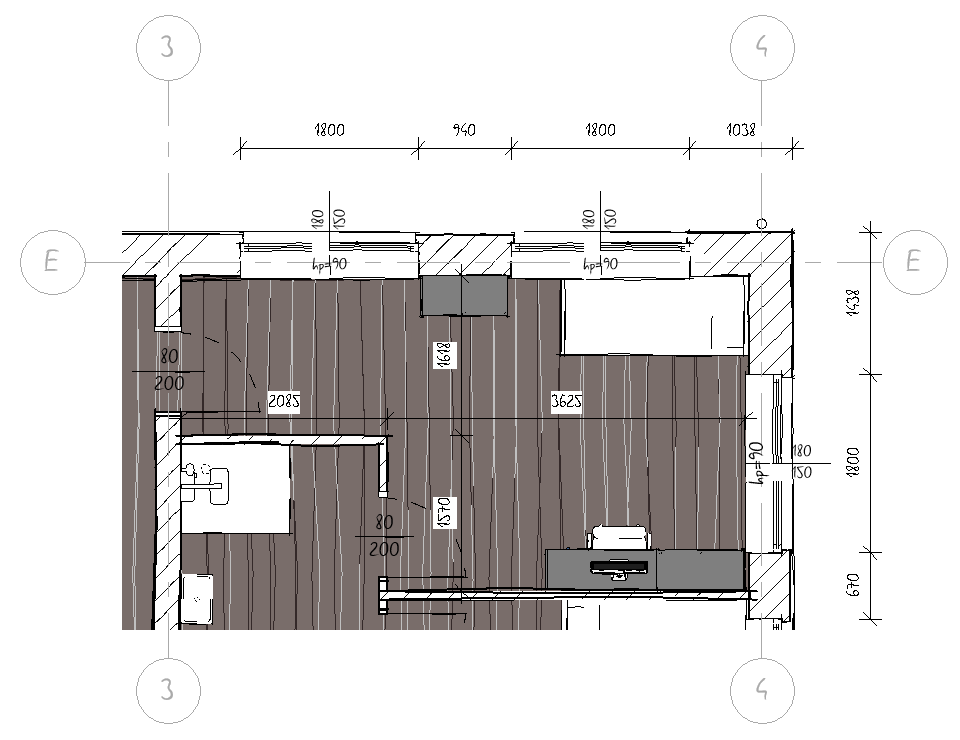
Jednak nie jest to idealne rozwiązanie:
- jest czasochłonne (zmiana czcionek w wielu elementach),
- zmieniany jest jedynie tekst (a nie linie)
- nadpisany tekst w odniesieniach (osie i poziomy) będzie widoczny na innych widokach
- otwierając projekt na stanowisku, gdzie brakuje używanej czcionki, zostanie ona zastąpiona domyślną (razem z projektem należy przekazywać czcionki)
Linie szkicu możemy zastosować w połączeniu z dowolnym stylem wizualnym – całkiem ciekawy efekt uzyskamy w połączeniu ze stylem realistycznym.

Dodatkowe informacje na temat linii szkicu dostępne są tutaj.
Weź nie zasłaniaj…
Drugi rodzaj wyświetlania obiektów dotyczy możliwości pokazania w widoku przesłoniętych krawędzi. Czasami te krawędzie nie mają dla nas znaczenia i nie chcemy ich pokazywać. Zdarzają się też takie sytuacje, gdzie przesłonięte linie są równie istotne co krawędzie widoczne na pierwszym planie. Revit pozwala nam zarządzać ich wyświetlaniem w widoku, a funkcja która to kontroluje to Ukryte linie.
Na poniższym przykładzie pokazano to samo miejsce w projekcie, z różnymi ustawieniami dotyczącymi ukrytych linii:
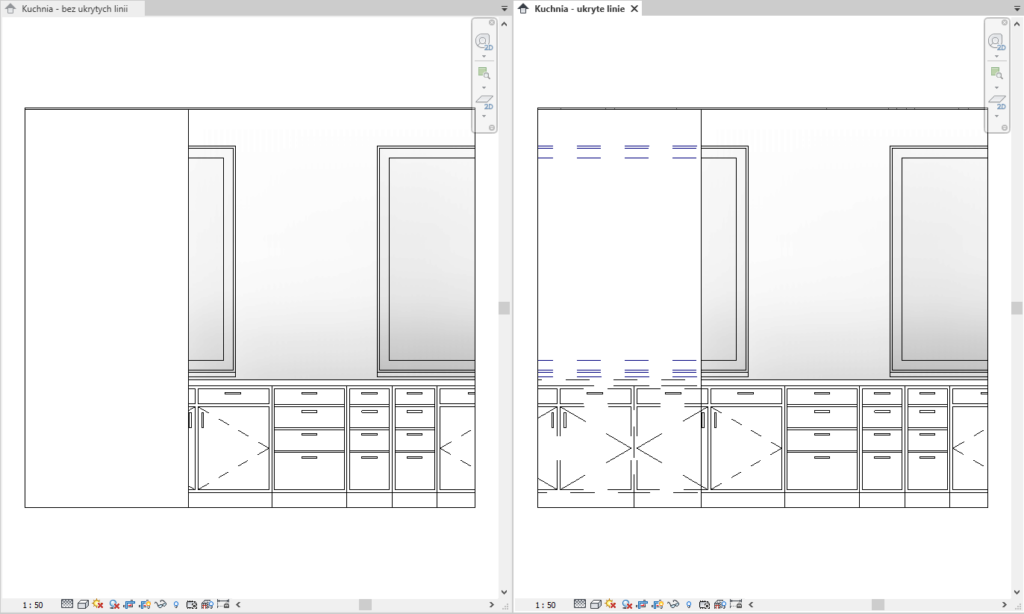
Ukryte linie możemy pokazać lub ukryć na widoku manualnie – wykorzystujemy funkcję dostępną na wstążce. Po uruchomieniu funkcji postępujemy zgodnie z podpowiedziami na pasku stanu – najpierw wskazujemy obiekt przesłaniający, a następnie obiekt (lub obiekty), którego krawędzie chcemy pokazać.
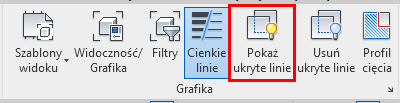


Proces wygląda tak samo dla usuwania ukrytych linii – zmienia się jedynie wybrana na początku ikona.
Liniami ukrytymi możemy zarządzać poprzez Style obiektów (dla całego projektu) lub poprzez Nadpisania Widoczności/Grafiki (dla konkretnego widoku). Należy zwrócić uwagę na kategorię obiektu. W naszym przypadku nadpisania występują dla Okien (zielone) i Zabudowy (czerwone).
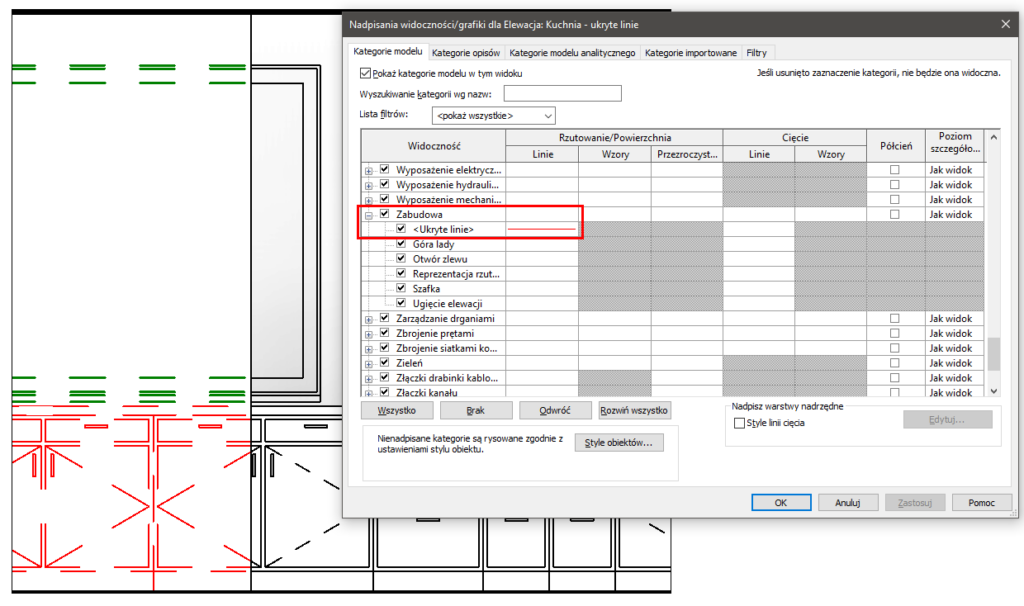
Rys. 15 Nadpisanie ukrytych linii dla różnych kategorii.
Istnieje również możliwość zarządzania ukrytymi krawędziami automatycznie dla całego widoku. We właściwościach widoku występuje parametr Pokaż ukryte linie, a dostępne w nim opcje to Brak, Według dziedziny i Wszystkie.
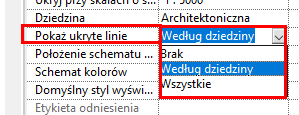
Istnieje zależność pomiędzy metodą automatyczną i manualną: ręczne wyświetlanie linii jest możliwe jedynie dla wariantu Według dziedziny. W pozostałych przypadkach narzędzia ręcznej edycji nie działają. Poniżej pokazano wyświetlanie wszystkich ukrytych linii dla dziedziny Architektura.
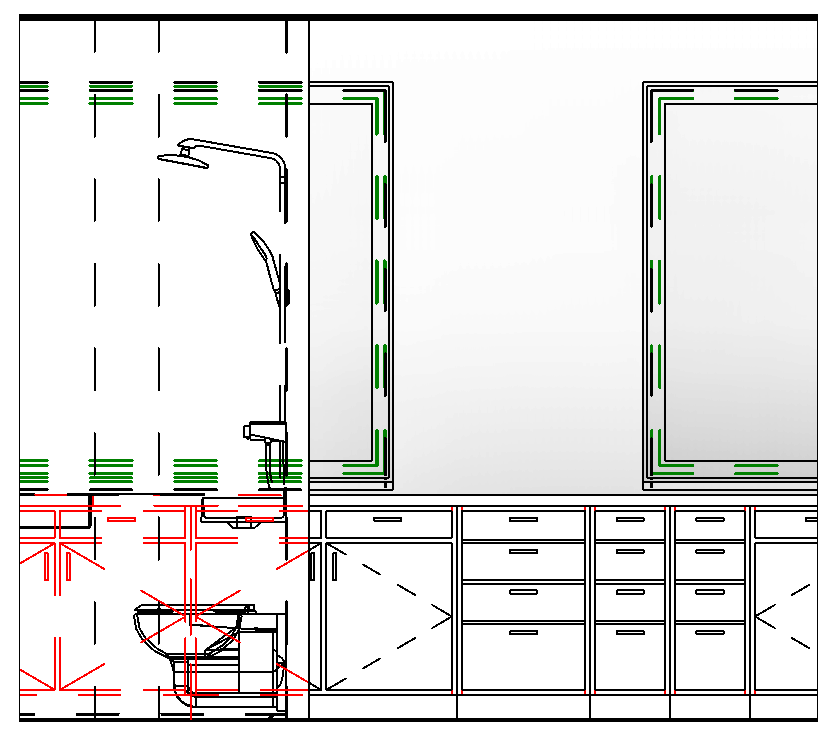
Wyświetlanie Według dziedziny jest powiązane z dziedziną widoku i działa według informacji opisanych w pomocy.
Zapraszam do przetestowania funkcji opisanych w biuletynie.