
Szablony projektowe
Witam! W dzisiejszym numerze postaram się omówić podstawowe elementy programu, czyli nasze pierwsze spotkanie z Autodesk Revit.
Po uruchomieniu programu mamy kilka opcji wyboru, w zależności od zadania jakie mamy do wykonania.
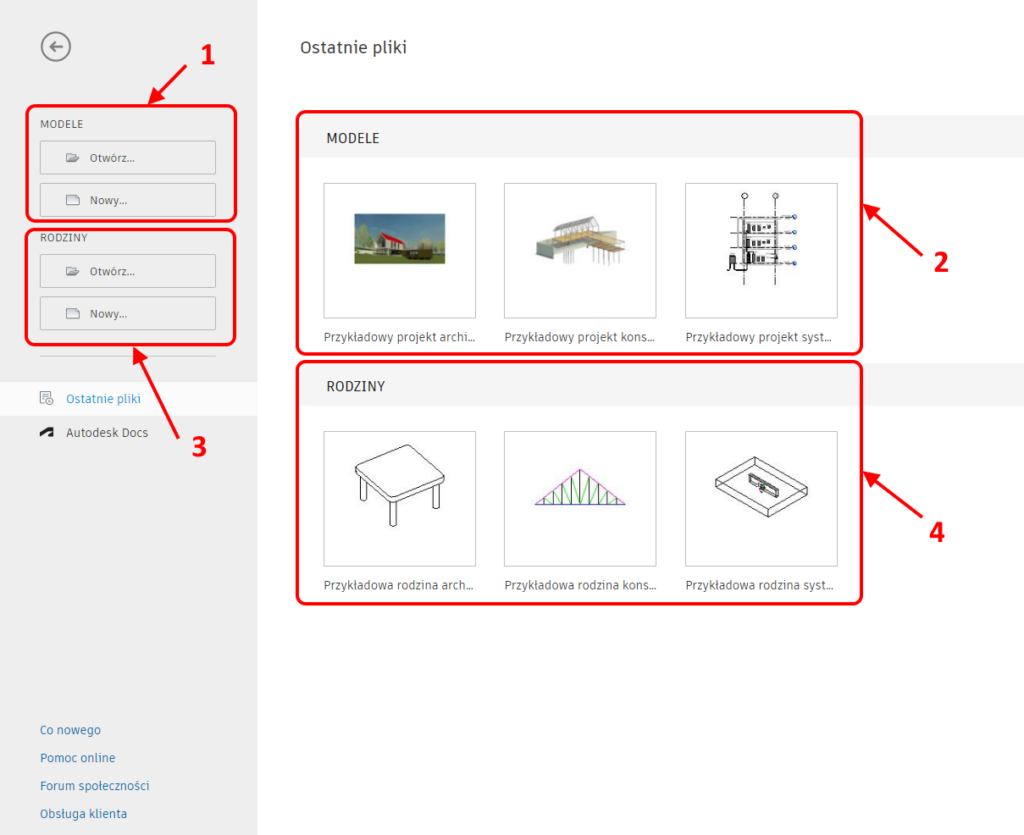
Powyższy rysunek przedstawia ekran startowy Revita, jaki zobaczymy bezpośrednio po uruchomieniu programu.
- Obszar oznaczony numerem 1 to według mnie najważniejsza część ekranu. Znajdują się tu linki, które kolejno: otwierają istniejący projekt – model zapisany na dysku (Otwórz) lub zakładają nowy projekt – model, na bazie jednego z wcześniej zdefiniowanych szablonów (np. Szablon Mechaniczny). Do różnic pomiędzy szablonami wrócimy za chwilę.
- Obszar 2 skupia bezpośredni odnośniki do ostatnio używanych projektów – modeli Revit
- Obszar 3 to otwieranie i tworzenie nowych rodzin.
- Obszar 4 analogicznie jak powyżej – ostatnio używane, edytowane rodziny revitowe.
Wróćmy do szablonów. Wybierając jeden z linków z nazwą szablonu, program tworzy nowy projekt stosując predefiniowane w szablonie ustawienia widoków, style wizualne, style opisów i zestawy rodzin dedykowanych danej branży. Jeżeli dla przykładu planujemy rozpocząć tworzenie projektu instalacji wentylacji, wybierzemy szablon mechaniczny. Dzięki temu program wczyta między innymi wstępnie skonfigurowane typy kanałów wentylacyjnych etc.
Warto nadmienić, iż mamy wpływ na to, jakie szablony są proponowane przez program na starcie. Jeżeli nie zajmujemy się konstrukcjami to nie widzę sensu, by te szablony wyświetlały się na wstępie.
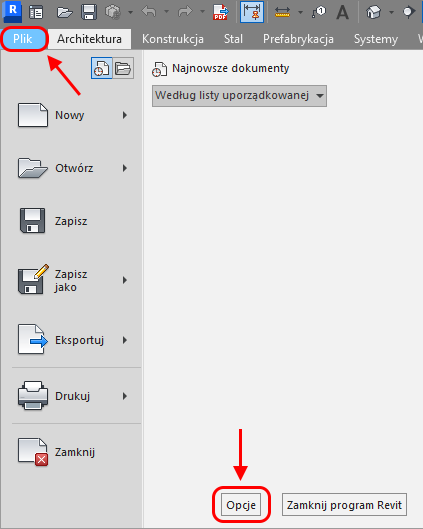
W tym celu należy wybrać z wstążki kartę PLIK a następnie przycisk OPCJE. Wybierając Położenie plików możemy zdecydować, które z szablonów mają być wyświetlane jako odnośniki na starcie.
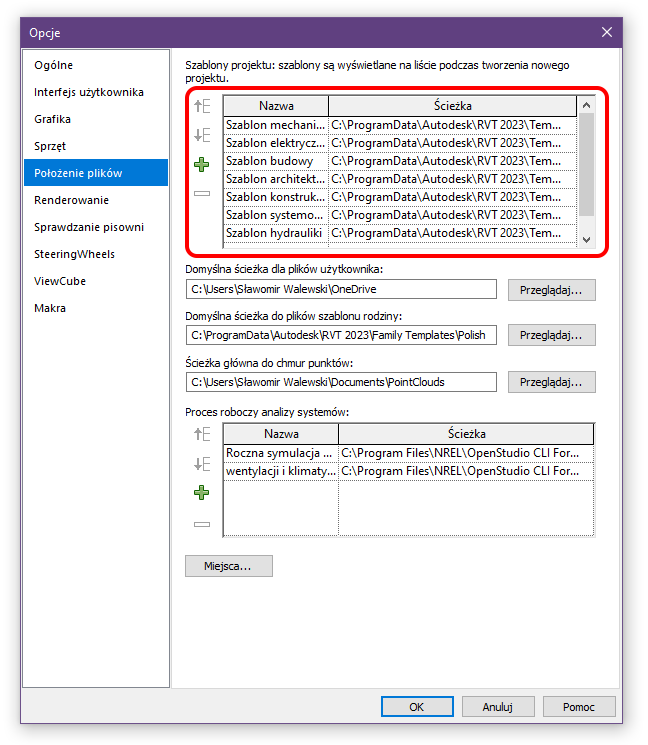
Standardowe pliki szablonów Revitowych (.rte) są zlokalizowane na dysku lokalnym C:\Program Data\Autodesk\RVT(numer wersji programu np.: RVT2023)\Templates\Polish.
Wybierając odnośnik Nowy, plik szablonu wybierzemy w drugim kroku tworzenia nowego projektu.
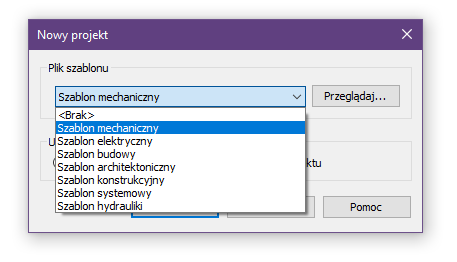
Pokażę teraz kilka różnic pomiędzy wybranymi szablonami instalacyjnymi. Do porównania wykorzystam szablon mechaniczny oraz elektryczny. Poniższy rysunek prezentuje organizację przeglądarki według dziedziny dla przykładowych plików .rte (szablonów projektu).
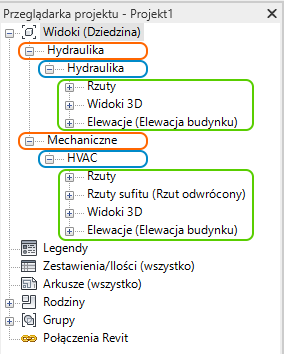
Rys 5 Przeglądarka projektu w szablonie mechanicznym.
Jak widać w szablonie mechanicznym poszczególne kategorie widoków są przypisane do różnych dziedzin (Hydraulika i Mechaniczne) oraz poddziedzin (Hydraulika i HVAC). Obecność dwóch różnych dziedzin wynika z faktu, iż w tego typu projektach obie kategorie się przenikają, choćby w obrębie centrali klimatyzacyjnej. Rozdzielenie na dwie dziedziny umożliwia również większą kontrolę nad ustawieniami wyświetlana poszczególnych rzutów, przekrojów etc.
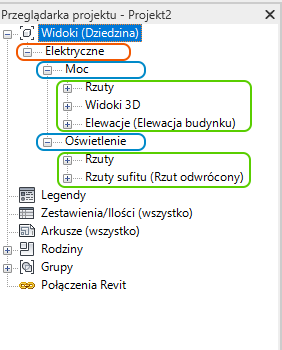
Projekt utworzony w szablonie elektrycznym na starcie ma zdefiniowaną jedną dziedzinę (Elektryczne), która dzieli poszczególne typy widoków w zależności od poddziedziny (Moc, Oświetlenie). Ten podział sugeruje, iż w jednej z poddziedzin będziemy prezentować rozmieszczenie elementów sieci elektrycznej (rozdzielnice, kontakty, urządzenia elektryczne), a w drugiej projekt rozmieszczenia i połączenia opraw oświetleniowych i włączników.
Oprócz zdefiniowanych odgórnie dziedzin i poddziedzin widoków (które można również samodzielnie edytować), szablon projektu zawiera zestaw już wczytanych rodzin gotowych do użycia w modelu.
- Dla szablonu elektrycznego najważniejsze z nich to rodziny systemowe drabin kablowych, rur kablowych, rodziny symboli opisów dla elementów typowo elektrycznych np. rur kablowych, drabin kablowych, osprzętu elektrycznego, opraw oświetleniowych etc.
- Szablon mechaniczny zawiera rodziny adekwatne do zadań, czyli: Rodziny Systemowe Rur, Kanałów wentylacyjnych, rodziny opisów złączek, kształtek, wyposażenia mechanicznego, nawiewników itp.
Warto wiedzieć !
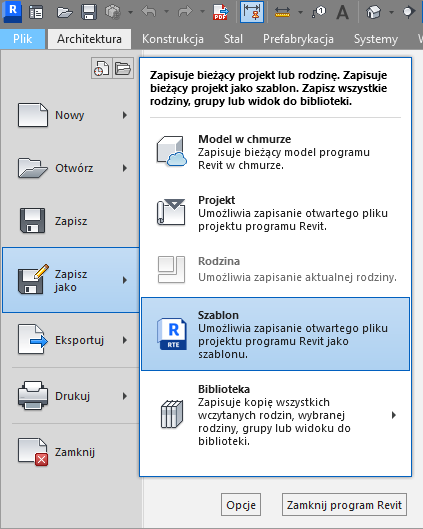
Każdy użytkownik może sam stworzyć swój szablon szyty na miarę. Jeżeli pracujemy często z tym samym zestawem rodzin, opisów, zestawień, arkuszy wydruku, to stworzenie takiego szablonu zaoszczędzi sporo czasu. Po wczytaniu interesujących nas składników projektu, wybieramy polecenie zapisz projekt jako szablon oraz dodajemy do zestawu startowego w opcjach programu.