Ustawienia wyświetlania modelu podłączonego – podłączenie w Revit (MEP)

W tym artykule zajmiemy się podłączaniem i ustawianiem wyświetlania modelu architektonicznego do projektu w szablonie mechanicznym.
Samo wczytanie modelu architektury, odbywa się poprzez polecenie z zakładki Wstaw –> Połączenie Revit

W wywołanym oknie powinniśmy wskazać plik z rozszerzeniem „rvt” i wybrać jedną z opcji umiejscowienia modelu w projekcie:
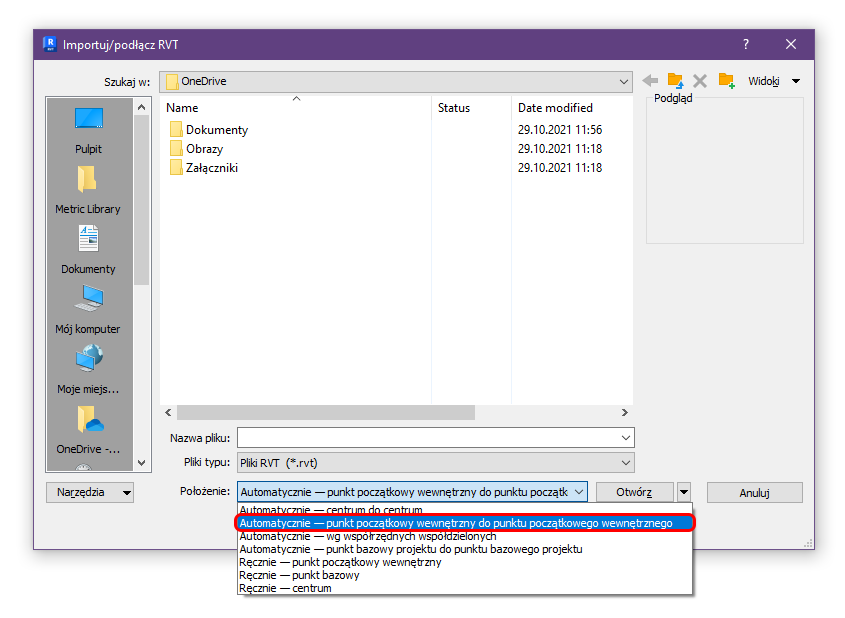
Jednym z najważniejszych ustaleń przed rozpoczęciem procesu projektowego jest określenie sposobu łączenia modeli ze sobą. Dzięki zdefiniowaniu odpowiedniego sposobu łączenia modeli i założeniu że wszyscy uczestnicy procesu będą go realizować tak samo, mamy pewność, że instalacje, które pojawią się w projekcie zostaną zamodelowane w odpowiednich miejscach. Z drugiej strony ktoś, kto będzie tak samo postępował z naszym projektem, również wczyta plik w odpowiednim położeniu.
Zminimalizuje to możliwość wystąpienia jakiegokolwiek przesunięcia, czy błędnego usytuowania koryt – drabin kablowych lub rur kablowych etc.
Jedną z bezpiecznych i prostych metod łączenia modeli ze sobą, jest metoda nazwana „Automatycznie – punkt początkowy wewnętrzny do punktu początkowego wewnętrznego”. Metoda ta łączy punkty „0” modeli Revit, czyli nieedytowalny punkt o współrzędnych X=0, Y=0, Z=0. Bezpieczeństwo tej metody polega na tym że nie ma możliwości zmiany położenia punktu „0” w modelu revitowym.
Jednak używając tej metody należy uważać aby przypadkowo nie przesunąć modelu podłączonego, lub naszego modelu względem punktu „0”. Dlatego najlepiej zabezpieczyć się przed takim przypadkowym przesunięciem przypinając podkład pinezką, funkcja ta znajduje się w zakładce Zmień.
Bardzo często model architektoniczny zawiera elementy, których widoczność w projekcie elektrycznym jest niepożądana, np. elementy instalacji wyposażenia sanitarnego lub meble. Wyglądać to może np.
w ten sposób:
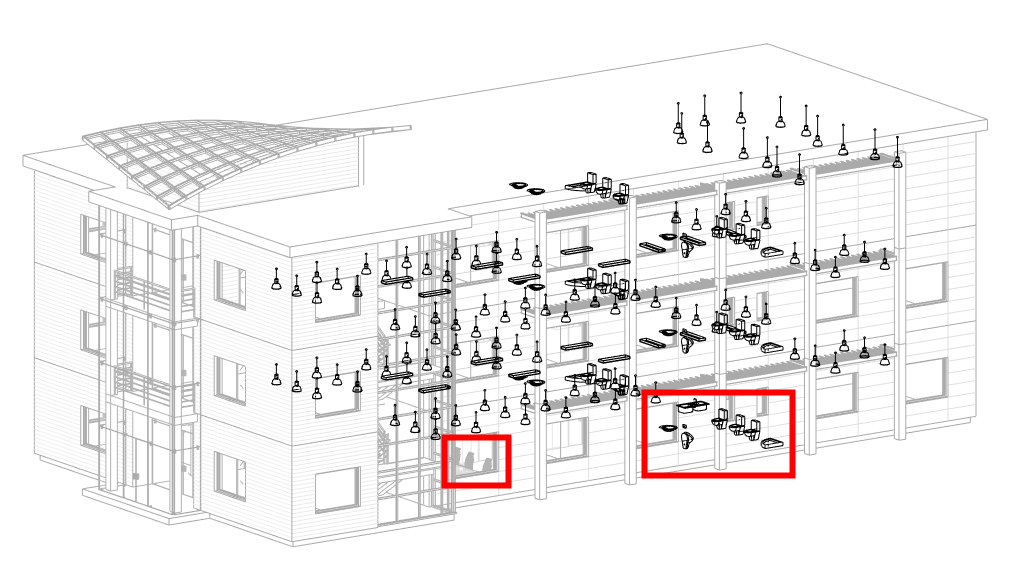
W programie Revit każdy widok posiada swoje indywidulane ustawienia wyświetlania takie, jak: poziom szczegółowości, styl wizualny czy widoczność grafiki. Dlatego też możemy dla każdego widoku wyłączać widoczność poszczególnych elementów, również tych zawartych w modelu podłączonym. Wskazując np. jedną z misek ustępowych w powyższym widoku z menu kontekstowego pod prawym klawiszem myszy wybieramy Ukryj w widoku – Kategorię (skrót klawiszowy VH).
Uwaga : Aby z modelu podłączonego wybrać konkretny element należy najpierw ustawić na nim kursor myszy, a następnie przy pomocy klawisza TAB podświetlić obiekt, a dopiero wtedy wybrać go lewym klawiszem myszy.
Ten sam efekt uzyskamy poprzez wyłączenie wyświetlania niechcianych elementów w oknie Nadpisania widoczności/grafiki – wybierane z okna właściwości danego widoku lub skrótem klawiszowym VV lub VG.
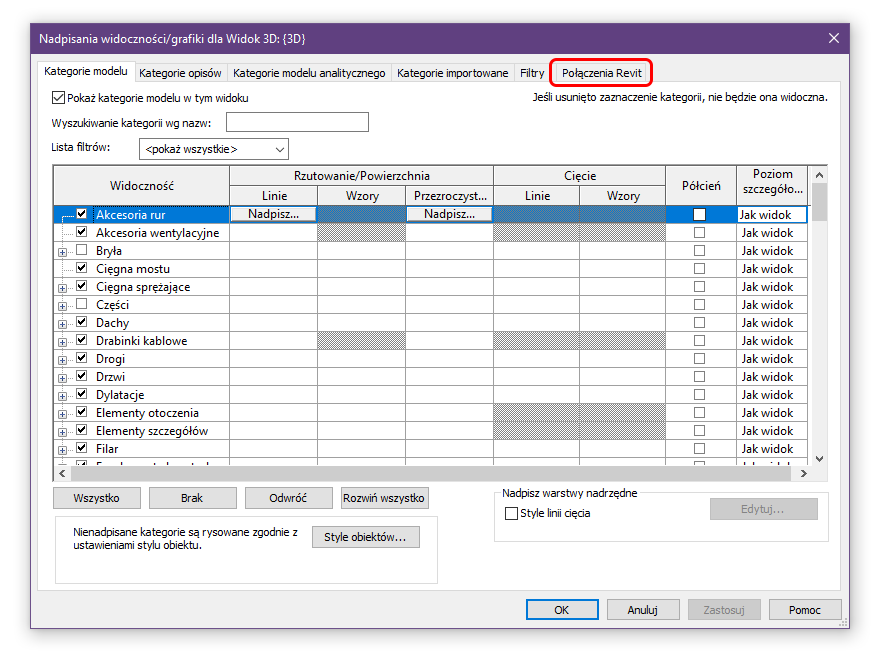
Domyślne wyświetlanie obiektów podłączonych jest ustawione tak, jak model nadrzędny i to musimy najpierw zmienić.
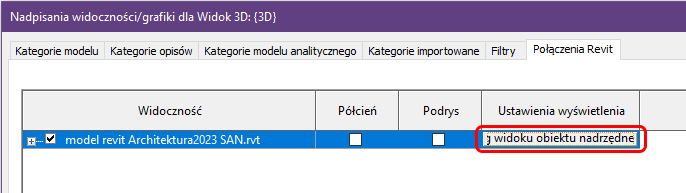
W poniższym oknie widzimy ustawienia podstawowe, które do tej pory były nieaktywne, lecz po zaznaczeniu opcji „Niest.” możemy je dowolnie zmieniać.
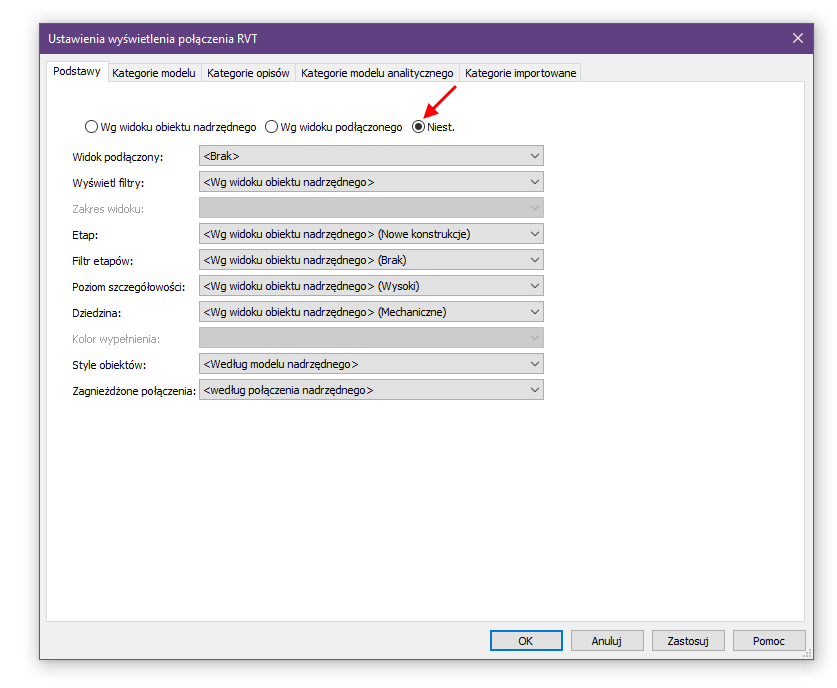
Znajdziemy tu między innymi sterowanie wyświetlaniem Filtrów, Etapów, Poziomu szczegółowości itd.
W drugiej zakładce przechodzimy już do konkretnych obiektów według ich kategorii i dziedziny.
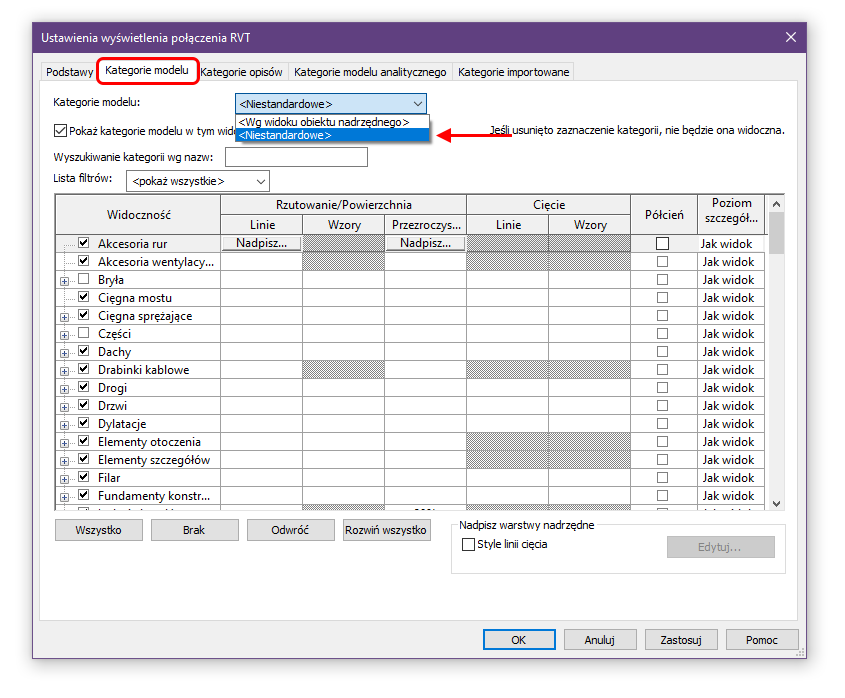
W tym oknie również należy ustawić Kategorie modelu na „Niestandardowe”. Po odnalezieniu odpowiedniej kategorii odznaczamy pole wyboru, tym samym wyłączając ich wyświetlanie (odznaczam kategorie osprzęt hydrauliczny oraz meble i zatwierdzam zamykając okno ustawień).
Widok 3D wygląda teraz w ten sposób:
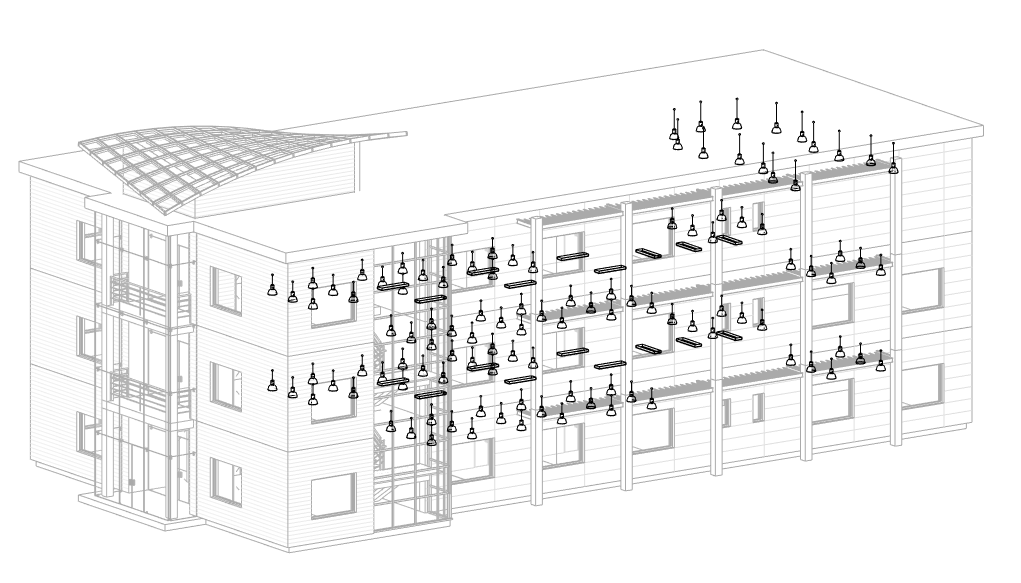
Pamiętajmy, iż dokonane przed chwilą zmiany dotyczą tylko wybranego widoku. Na pozostałych rzutach ukryte wcześniej kategorie będą nadal widoczne:
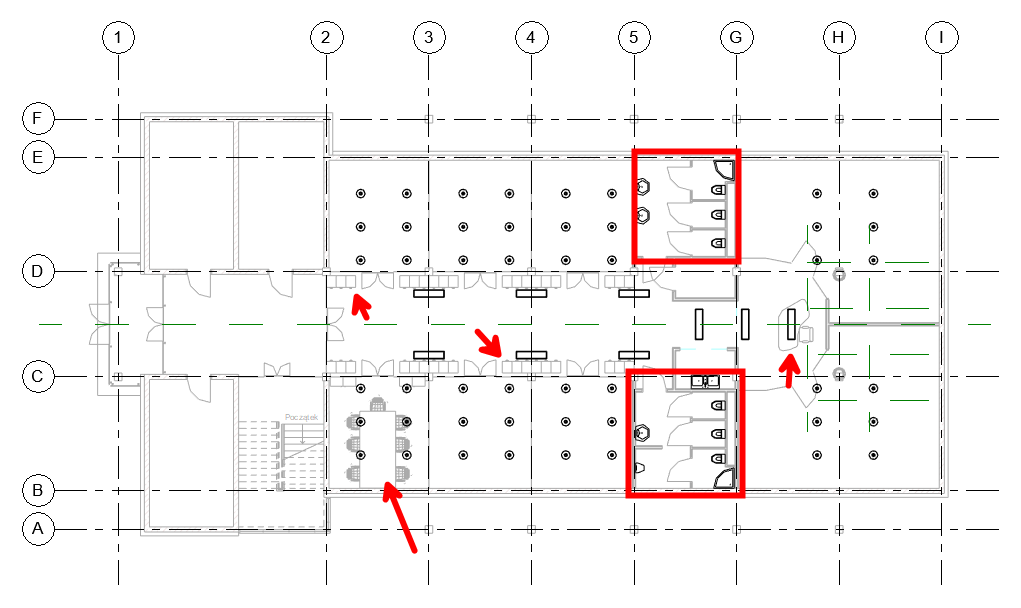
Aby nie powielać tych samych czynności dla każdego widoku, warto zastosować tzw. Szablon widoku. Dzięki temu zaoszczędzimy sporo zbędnego „klikania”. Jak to zrobić? W oknie właściwości dla np. Poziomu 1 wybieramy Szablon widoku.
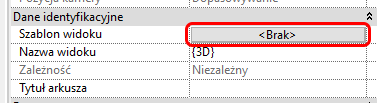
Po wybraniu lub powieleniu jednego z szablonów powtarzamy czynności opisane powyżej od rys. 4.
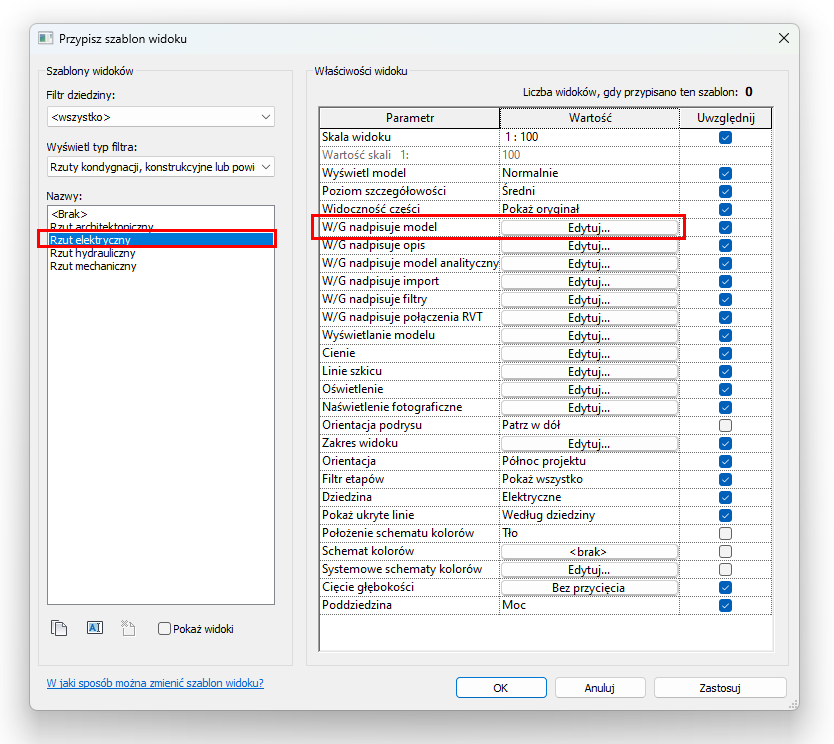
W tym momencie wystarczy dla wybranego widoku wybrać zmodyfikowany szablon.
